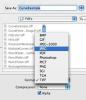यदि Word में आपके लिए आवश्यक लिफाफा नहीं है, तो आकार सूची के नीचे "कस्टम आकार" चुनें।
छवि क्रेडिट: माइक्रोसॉफ्ट की छवि सौजन्य
यदि आपके पास Word 2010 या 2013 है, तो आपको सीधे लिफ़ाफ़ों पर प्रिंट करने के लिए किसी अतिरिक्त सॉफ़्टवेयर की आवश्यकता नहीं है। आप चाहे तो एक ही लिफाफा चाहते हैं जिस पर पता छपा हो, एक ब्रांडेड लिफाफा जिसमें आपका लोगो या एक डिज़ाइन, या एक संपूर्ण प्रदर्शित हो हाथ से संबोधित करने के लिए केवल आपके रिटर्न पते के साथ लिफाफों का पैक, वर्ड किसी भी प्रिंटर का उपयोग करके प्रिंट कर सकता है जो खाली फीडिंग का समर्थन करता है लिफाफे परीक्षण और त्रुटि का उपयोग करके मार्जिन को समायोजित करने और लिफाफे के बाद लिफाफे को बाहर फेंकने की कोई आवश्यकता नहीं है - वर्ड के लिफाफा निर्माता में प्रत्येक सामान्य लिफाफे के आकार के प्रारूप शामिल हैं।
चरण 1

एक लिफाफा शुरू करें।
छवि क्रेडिट: माइक्रोसॉफ्ट की छवि सौजन्य
में "लिफाफे" पर क्लिक करें बनाएं का खंड डाक से टैब एक नया लिफाफा शुरू करने के लिए। वितरण और वापसी पते भरें।
दिन का वीडियो
चरण 2

मुद्रण विकल्प सेट करें।
छवि क्रेडिट: माइक्रोसॉफ्ट की छवि सौजन्य
दबाएँ "विकल्प"मुद्रण विकल्प" टैब पर अपने प्रिंटर में लिफाफों को फीड करने की दिशा बदलने के लिए। Word आपके प्रिंटर मॉडल के आधार पर एक डिफ़ॉल्ट का चयन करता है, लेकिन यदि आप पहले से ही सुझाई गई विधि को आजमा चुके हैं और यह काम नहीं करता है, तो सही अभिविन्यास चुनें।
यदि आपका प्रिंटर लिफ़ाफ़ों को खिलाने के लिए किसी वैकल्पिक ट्रे का उपयोग करता है, तो उसे इसमें चुनें से फ़ीड ड्रॉप डाउन मेनू।
चरण 3

लिफाफा विकल्प सेट करें।
छवि क्रेडिट: माइक्रोसॉफ्ट की छवि सौजन्य
एक लिफाफा आकार चुनें या "लिफाफा विकल्प" टैब पर पतों के लिए फ़ॉन्ट सेटिंग बदलें। लिफाफे पर पतों की स्थिति बदलने के लिए, बदलें बाएं से तथा ऊपर से समायोजन। उदाहरण के लिए, यदि आप जानते हैं कि आपका प्रिंटर पृष्ठ के बाईं ओर कट जाता है और आप लिफाफे को क्षैतिज रूप से खिलाते हैं, तो उच्च का उपयोग करें बाएं से वापसी पते पर सेटिंग।
चरण 4

लिफाफा बनाएं।
छवि क्रेडिट: माइक्रोसॉफ्ट की छवि सौजन्य
क्लिक करें "दस्तावेज़ में जोड़ें"लिफाफा बनाने के लिए। यदि आपने एक नया रिटर्न पता दर्ज किया है, तो Word पूछता है कि भविष्य के लिफाफों के लिए पता सहेजना है या नहीं।
लिफाफे को आगे संपादित करने या सहेजने के बजाय तुरंत प्रिंट करने के लिए, "दस्तावेज़ में जोड़ें" के बजाय "प्रिंट करें" दबाएं।
चरण 5

छवि जोड़ें और रखें।
छवि क्रेडिट: माइक्रोसॉफ्ट की छवि सौजन्य
पर "पिक्चर्स" या "ऑनलाइन पिक्चर्स" (वर्ड 2010 में "क्लिप आर्ट") चुनें डालने लिफाफे पर एक छवि रखने के लिए टैब। एक छवि डालने के बाद, इसे इसके कोनों पर हैंडल से तब तक सिकोड़ें जब तक कि यह लिफाफे पर फिट न हो जाए। छवि की स्थिति के लिए, इसकी रैपिंग बदलें: छवि पर राइट-क्लिक करें, "रैप टेक्स्ट" चुनें, "टाइट" चुनें और फिर इसे जगह पर खींचें। एक छवि रखने के बाद, यह सुनिश्चित करने के लिए वितरण पते पर क्लिक करें कि टेक्स्ट बॉक्स का शीर्ष छवि के पीछे नहीं है।
आपके द्वारा अपनी पसंद के अनुसार लिफाफा रखने के बाद, इसे फ़ाइल मेनू से प्रिंट या सहेज लें, जैसा कि आप किसी अन्य दस्तावेज़ में करेंगे। आपको प्रिंट टैब पर पेपर साइज सेटिंग बदलने की जरूरत नहीं है -- जब आप लिफाफा बनाते हैं तो Word पहले ही इस विकल्प को सेट कर देता है।
टिप
हाथ से संबोधित करने के लिए लिफाफों के एक बड़े बैच को मुद्रित करने के लिए, बिना डाक पते के एक लिफाफा सेट करें और जब आप प्रिंट करने जाएं तो "प्रतियां" संख्या बढ़ाएं।
लिफाफे और पत्र विंडो पर "ओमिट" बॉक्स वर्तमान लिफाफे पर आपके रिटर्न पते को छुपाता है।
संपर्क सूची से कई अलग-अलग लिफाफे बनाने के लिए, ऊपर दिखाए गए अनुसार एक लिफाफा सेट करके शुरू करें, लेकिन डाक पता खाली छोड़ दें। मेलिंग टैब पर "प्राप्तकर्ताओं का चयन करें" पर क्लिक करें और फिर या तो "मौजूदा सूची का उपयोग करें" या "आउटलुक संपर्कों से चयन करें" का उपयोग करने के लिए पते चुनें। एड्रेस टेक्स्ट बॉक्स में कर्सर रखें और एड्रेस प्लेसहोल्डर डालने के लिए "एड्रेस ब्लॉक" पर क्लिक करें। सभी लिफाफों को प्रिंट करने के लिए "फिनिश एंड मर्ज" दबाएं। चिंता न करें कि ऑन-स्क्रीन पता "एड्रेसब्लॉक" के रूप में दिखाई देता है - वर्ड प्रिंट होने पर प्रत्येक पते को सम्मिलित करता है।
एक संपूर्ण लिफाफा चुनें और किसी दस्तावेज़ से एक लिफाफा निकालने के लिए "बैकस्पेस" दबाएं। जब आप इसकी संपूर्ण सामग्री को मिटाते हैं तो Word स्वचालित रूप से लिफाफे के आकार का स्वरूपण मिटा देता है।
चेतावनी
एक संपूर्ण मेलिंग सूची के लिए एकाधिक प्रतियां या लिफाफों को प्रिंट करने से पहले परीक्षण के रूप में एक लिफाफा प्रिंट करें।
सभी प्रिंटर लिफाफों को खिलाने का समर्थन नहीं करते हैं, और कुछ लिफाफे को रखने के लिए एक विशेष ट्रे का उपयोग करते हैं। दिशाओं के लिए अपने प्रिंटर के मैनुअल की जाँच करें।