पोर्टेबल दस्तावेज़ प्रारूप (पीडीएफ) को जेपीजी, एक संपीड़ित ग्राफिक प्रारूप, कुछ अलग तरीकों से परिवर्तित किया जा सकता है। Macintosh पर एप्लिकेशन पूर्वावलोकन PDF और JPG दोनों स्वरूपों में पढ़ और सहेज सकता है, जिससे रूपांतरण आसान हो जाता है। विंडोज स्क्रीन शॉट स्निपिंग टूल स्क्रीन पर किसी भी सामग्री के जेपीजी बना सकता है। ऑनलाइन और व्यावसायिक रूपांतरण सॉफ्टवेयर भी मुफ्त या खरीद के लिए उपलब्ध हैं जो आपके लिए काम कर सकते हैं।
स्टेप 1
अपने पीडीएफ देखने के सॉफ्टवेयर के साथ पीडीएफ फाइल खोलें। यदि आपके पास PDF व्यूअर नहीं है, तो Adobe Acrobat Reader को Adobe.com से निःशुल्क डाउनलोड किया जा सकता है।
दिन का वीडियो
चरण दो
C:\Windows\System32 में स्थित स्निपिंग टूल एप्लिकेशन खोलें।
चरण 3
"नया" मेनू पर क्लिक करें और वह स्क्रीन शॉट चुनें जिसे आप लेना चाहते हैं। एक "विंडो" स्क्रीन शॉट आपके द्वारा देखे जा रहे पीडीएफ पेज पर सभी दृश्यमान टेक्स्ट एकत्र करेगा। एक "आयताकार" स्क्रीन शॉट आपको पीडीएफ फाइल के उस हिस्से को खींचने की अनुमति देगा जिसे आप जेपीजी फाइल में बदलना चाहते हैं।
चरण 4
"स्निपिंग टूल" में "फाइल" मेनू से "इस रूप में सहेजें" चुनें और आपका पीडीएफ पेज अब एक जेपीजी है।
चरण 5
जिस पीडीएफ फाइल को आप जेपीजी में बदलना चाहते हैं, उसके अन्य पेजों के लिए चरण 3 और 4 दोहराएं।
चरण 6
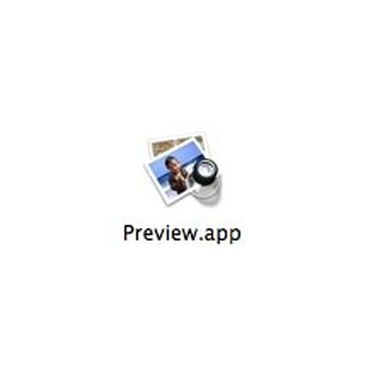
पूर्वावलोकन आवेदन
पीडीएफ फाइल को "पूर्वावलोकन" में खोलें, पीडीएफ व्यूअर एप्लिकेशन जो ओएस एक्स के साथ आता है।
चरण 7
"फ़ाइल" मेनू से "इस रूप में सहेजें ..." चुनें।
चरण 8

पूर्वावलोकन मेनू के रूप में सहेजें
ड्रॉप डाउन मेनू में फ़ाइल विकल्प के रूप में "JPEG" चुनें और "सहेजें" पर क्लिक करें।
चरण 9
पीडीएफ के अगले पेज पर क्लिक करें और चरण 2 और 3 दोहराएं। पूर्वावलोकन पीडीएफ के प्रत्येक पृष्ठ को एक अलग JPG फ़ाइल के रूप में सहेजता है। फ़ाइल के जितने पृष्ठ आप कनवर्ट करना चाहते हैं, उतने पृष्ठों के लिए दोहराएं।
चरण 10
अपने वेब ब्राउज़र में ज़मज़ार जैसी मुफ़्त ऑनलाइन दस्तावेज़ रूपांतरण उपयोगिता पर नेविगेट करें।
चरण 11
कनवर्ट करने के लिए अपनी पीडीएफ फाइल को ब्राउज़ करें, फिर जेपीजी को प्रारूप प्रकार के रूप में चुनें यदि यह उपलब्ध है, या पीएनजी अगर यह नहीं है। पीएनजी एक नया ग्राफिक्स फ़ाइल प्रकार है और कोई भी ग्राफिक्स प्रोग्राम जो पीएनजी पढ़ सकता है वह जेपीजी भी पढ़ सकता है।
चरण 12
फ़ाइल प्राप्त करने के लिए अपना ईमेल पता दर्ज करें और "कन्वर्ट" बटन पर क्लिक करें।
चरण 13
अपने वेब ब्राउज़र से किसी व्यावसायिक दस्तावेज़ रूपांतरण उत्पाद की वेबसाइट पर नेविगेट करें।
चरण 14
अपने कंप्यूटर पर सॉफ़्टवेयर ख़रीदें और डाउनलोड करें। कुछ उत्पाद एक परीक्षण अवधि प्रदान करते हैं जहां आप परीक्षण कर सकते हैं कि उत्पाद आपके फ़ाइल प्रकार के लिए काम करता है या नहीं। जब तक आप सॉफ़्टवेयर के लिए लाइसेंस नहीं खरीद लेते, तब तक आउटपुट पर वॉटरमार्क लगाया जाता है।
चरण 15
रूपांतरण सॉफ़्टवेयर खोलें और रूपांतरण प्रक्रिया को पूरा करने के लिए विशिष्ट सॉफ़्टवेयर के निर्देशों का पालन करें। एक विशिष्ट रूपांतरण कार्यक्रम आपको मूल फ़ाइल और फ़ाइल प्रकार (पीडीएफ) की पहचान करने के लिए कहता है, फिर एक आउटपुट प्रकार और गंतव्य चुनें।
चीजें आप की आवश्यकता होगी
पीडीएफ फाइल
स्निपिंग टूल (Windows उपयोगकर्ता)
पूर्वावलोकन एप्लिकेशन (Macintosh उपयोगकर्ता)
टिप
फ़ाइलों को कनवर्ट करने के लिए एक व्यावसायिक उत्पाद खरीदना आपको केवल पीडीएफ ही नहीं, बल्कि कई अलग-अलग प्रकार की फाइलों को परिवर्तित करने की क्षमता देता है।
चेतावनी
यदि रूपांतरण के दौरान कुछ होता है तो ऑनलाइन रूपांतरण कंपनियां आपकी फ़ाइल के नुकसान के लिए ज़िम्मेदार नहीं हैं, इसलिए रूपांतरण के लिए सबमिट करने के बाद अपनी स्थानीय प्रति को कभी भी न हटाएं, और अपना सबमिट करने से पहले उनकी उपयोग की शर्तों को ध्यान से पढ़ें फ़ाइल। नि:शुल्क ऑनलाइन रूपांतरण कंपनियों का टर्न अराउंड समय धीमा होता है, और आपका ईमेल सिस्टम उनके संचार को स्पैम के रूप में अवरुद्ध कर सकता है।



