यदि आपके पास कुछ तस्वीरें हैं जिन्हें आप साझा करना चाहते हैं, तो उन्हें स्लाइड शो में डालने का एक त्वरित तरीका PowerPoint 2013 का उपयोग करना है। फ़ाइल को एक मानक PPTX PowerPoint फ़ाइल के रूप में सहेजें या इसे एक स्व-उत्पादक PowerPoint शो के रूप में प्रारूपित करें जो किसी के क्लिक करने पर स्वचालित रूप से चलता है।
एक फोटो स्लाइड शो बनाना
एक रिक्त PowerPoint प्रस्तुति खोलें। दबाएं घर मेनू, क्लिक करें तीर के तल पर स्लाइड्स आइकन और चुनें ख़ाका. दबाएं रिक्त चिह्न। ध्यान दें कि यदि आप अपनी तस्वीरों में कैप्शन जोड़ना चाहते हैं, या प्रत्येक स्लाइड में दो तस्वीरें डालना चाहते हैं, तो आप दूसरे लेआउट का चयन कर सकते हैं।
दिन का वीडियो
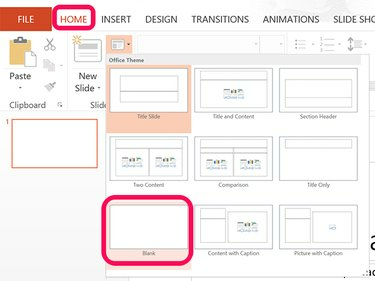
ब्लैंक स्लाइड्स का उपयोग करने से आपको टेक्स्ट बॉक्स से निपटने के झंझट से मुक्ति मिलती है।
छवि क्रेडिट: माइक्रोसॉफ्ट के स्क्रीनशॉट सौजन्य।
दबाएं डिज़ाइन टैब यदि आप डिफ़ॉल्ट से स्लाइड का आकार बदलना चाहते हैं वाइडस्क्रीन 16:9 आस्पेक्ट अनुपात। क्लिक अनुकूलित करें और फिर स्लाइड का आकार और चुनें मानक 4:3 आकार या कस्टम स्लाइड आकार.
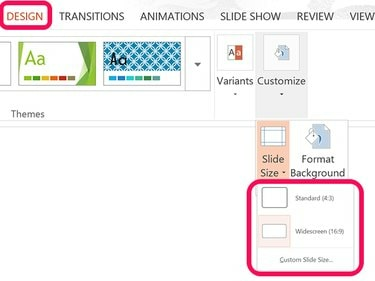
कस्टम स्लाइड आकार विकल्प पर क्लिक करने से आप स्लाइड को लैंडस्केप से पोर्ट्रेट में बदल सकते हैं।
छवि क्रेडिट: माइक्रोसॉफ्ट के स्क्रीनशॉट सौजन्य।
एक खोलो फाइल ढूँढने वाला खिड़की और अपनी तस्वीरों का पता लगाएं। पहली तस्वीर को स्लाइड पर ड्रैग करें। एक बार जब यह स्लाइड में आ जाए, तो फ़ोटो को उसकी स्थिति बदलने के लिए खींचें, या किसी कोने को खींचें हैंडल इसका आकार बदलने के लिए। ध्यान दें कि यदि आप किनारे को केंद्र में रखने वाले हैंडल को खींचते हैं, तो आप फ़ोटो को विकृत कर देंगे। अगर आपको फोटो को क्रॉप करने की जरूरत है, तो उस पर राइट-क्लिक करें और चुनें काटना. फिर आप फसल के निशान को स्थानांतरित करने के लिए हैंडल का उपयोग कर सकते हैं। फोटो के बाहर कहीं भी क्लिक करने से नया फसल आकार बच जाता है।
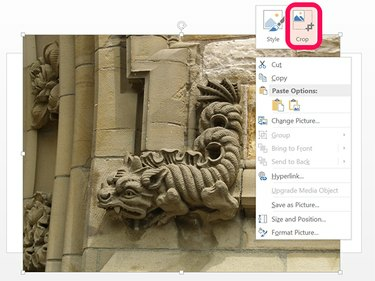
राइट-क्लिक करने के बाद फॉर्मेट पिक्चर विकल्प पर क्लिक करने से आपको फोटो एडिट करने का विकल्प मिलता है।
छवि क्रेडिट: माइक्रोसॉफ्ट के स्क्रीनशॉट सौजन्य।
अधिक स्लाइड जोड़ने के लिए, राइट-क्लिक करें बाईं साइडबार स्लाइड थंबनेल के साथ और चुनें स्लाइड जोड़ें। प्रत्येक फ़ोटो के लिए जितनी आवश्यकता हो उतनी नई स्लाइड जोड़ें। जब सभी तस्वीरें प्रस्तुतिकरण में हों, तो क्लिक करें बदलाव मेनू और स्लाइड के बीच संक्रमण शैली बदलने के लिए रिबन में विकल्पों का उपयोग करें, प्रत्येक के लिए समय निर्धारित करें स्लाइड को चलना चाहिए और परिभाषित करना चाहिए कि क्या दर्शक को अगली स्लाइड पर a. के साथ आगे बढ़ने में सक्षम होना चाहिए माउस क्लिक। क्लिक करना स्लाइड शो मेनू आपको स्लाइड शो के पूर्वावलोकन और अनुकूलित करने के लिए अतिरिक्त विकल्प देता है।
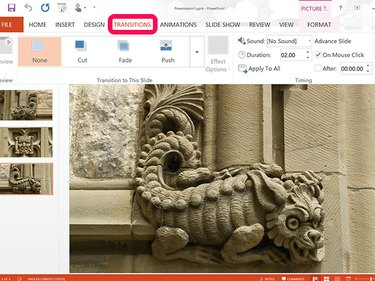
ट्रांज़िशन रिबन से स्लाइड शो में ध्वनियाँ जोड़ें।
छवि क्रेडिट: माइक्रोसॉफ्ट के स्क्रीनशॉट सौजन्य।
स्लाइड शो को ईमेल करना और साझा करना
जब स्लाइड शो पूरी तरह से सेट हो जाता है, तो आप या तो इसे अपने कंप्यूटर पर सहेजते हैं और फिर इसे अनुलग्नक के रूप में ईमेल करते हैं, या इसे यहां सहेजते हैं एक अभियान और लिंक ईमेल करें। आपके मित्रों को स्लाइड शो देखने के लिए Microsoft Office की आवश्यकता नहीं है।
यदि आप स्लाइड शो को अपने कंप्यूटर में सहेज रहे हैं, तो क्लिक करें फ़ाइल मेनू और चुनें सहेजें.
साझा करने योग्य लिंक बनाने के लिए, क्लिक करें फ़ाइल मेनू, चुनें लोगों को आमंत्रित करो और फिर क्लिक करें क्लाउड में सहेजें बटन।
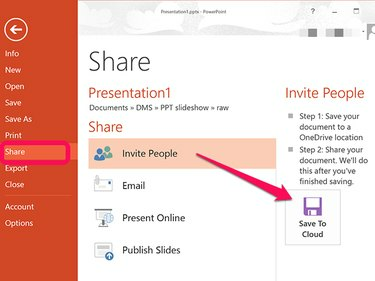
आप आउटलुक का उपयोग करके सीधे किसी प्रस्तुति को ईमेल करने के लिए शेयर मेनू का भी उपयोग कर सकते हैं।
छवि क्रेडिट: माइक्रोसॉफ्ट के स्क्रीनशॉट सौजन्य।
स्लाइड शो के लिए स्थान और फ़ाइल नाम चुनें। यदि आप सेल्फ़-ओपनिंग पॉवरपॉइंट शो बनाना चाहते हैं, तो क्लिक करें टाइप के रुप में सहेजें मेनू और चुनें पावरपॉइंट शो (*.ppsx). अन्यथा, फ़ाइल को मानक के रूप में सहेजें पीपीटीएक्स फ़ाइल, जिसे पावरपॉइंट वाला कोई भी व्यक्ति खोल सकता है।
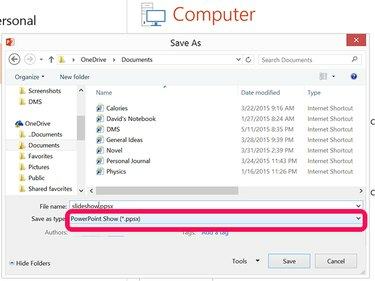
स्लाइडशो को अपने कंप्यूटर या वनड्राइव में सेव करें।
छवि क्रेडिट: माइक्रोसॉफ्ट के स्क्रीनशॉट सौजन्य।
अन्य स्लाइड शो विकल्प
PowerPoint 2013 में किसी प्रस्तुति को डिस्क पर बर्न करने या उसे वीडियो के रूप में निर्यात करने के विकल्प हैं। बस क्लिक करें वीडियो आइकन पर क्लिक करने के बाद फ़ाइल मेन्यू।
पावरपॉइंट ऑनलाइन आपके पास अपनी तस्वीरों से भी एक स्लाइड शो बनाने के लिए आवश्यक उपकरण हैं। जबकि आप इसे PowerPoint शो के रूप में सहेज नहीं सकते हैं, आप ईमेल के माध्यम से भेजने के लिए PowerPoint प्रस्तुति पीपीटी फ़ाइल डाउनलोड कर सकते हैं। फर्क सिर्फ इतना है कि उन्हें पर क्लिक करना होगा स्लाइड शो प्रस्तुति पर स्वयं बटन।
अगर आपके पास फ्री जीमेल लगीं या गूगल खाता, Google डॉक्स का उपयोग करके एक स्लाइड शो बनाएं.
विंडोज के साथ कोई भी कंप्यूटर विस्टा 8.1 अपना स्लाइड शो चला सकते हैं। फ़ोटो को एक फ़ोल्डर में रखें, उनमें से किसी एक पर राइट-क्लिक करें और चुनें पूर्वावलोकन. क्लिक करना स्लाइड शो के तल पर बटन पूर्वावलोकन विंडो उस फोल्डर की सभी तस्वीरों के लिए स्लाइड शो शुरू करती है।




