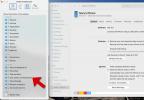आपकी करता है आई - फ़ोन या ipad क्या आपके पास पर्याप्त भंडारण नहीं है? खैर, शुक्र है कि iPhones और अधिकांश iPads पर मालिकाना लाइटनिंग कनेक्टर के बावजूद, आप अभी भी बाहरी ड्राइव पर संग्रहीत फ़ाइलों तक पहुंच सकते हैं। यदि आपके पास बड़ी फ़ाइलें हैं जिनकी आपको रोज़मर्रा के आधार पर आवश्यकता नहीं है या आप केवल ढेर सारी फ़ाइलें अपलोड करना चाहते हैं चित्र और वीडियो और स्थान खाली करने के बाद, आप एक बाहरी हार्ड ड्राइव प्लग इन कर सकते हैं और उन फ़ाइलों को भेज सकते हैं आर-पार।
अंतर्वस्तु
- यह कैसे सुनिश्चित करें कि iOS अद्यतित है
- बिजली बनाम. यूएसबी-सी
- अपने बाहरी स्टोरेज को भौतिक रूप से कैसे कनेक्ट करें
- अपने बाह्य संग्रहण से फ़ाइलें कैसे ब्राउज़ करें
- यदि आप अपने स्टोरेज डिवाइस तक नहीं पहुंच पा रहे हैं तो क्या होगा?
आसान
10 मिनटों
आईओएस 13 या नया
संगत तार या एडेप्टर
बाहरी हार्ड ड्राइव या यूएसबी स्टिक
Apple ने इसे संभव बनाया आईओएस 13 की रिलीज 2019 में, लाइटनिंग और दोनों का उपयोग करके बाहरी स्टोरेज डिवाइस के लिए मूल समर्थन जोड़ा गया यूएसबी-सी कनेक्टर्स. इस लेख में, हम आपको दिखाएंगे कि आपको अपने iPhone या iPad को बाहरी ड्राइव के साथ काम करने के लिए क्या चाहिए, जिसमें यह भी शामिल है कि यह किन Apple उपकरणों के साथ संगत है और आपको किन एडेप्टर की आवश्यकता हो सकती है।

यह कैसे सुनिश्चित करें कि iOS अद्यतित है
बाह्य भंडारण उपकरणों के साथ मूल अनुकूलता प्राप्त करने के लिए, आपके iPhone या iPad की आवश्यकता होगी आईओएस 13 या बाद का ऑपरेटिंग सिस्टम, जैसे आईओएस 16. हालाँकि, सभी डिवाइस iOS और iPadOS के नवीनतम संस्करणों के साथ संगत नहीं हैं। यदि आपका डिवाइस iOS 12 से आगे अपग्रेड नहीं हो सकता है (उदाहरण के लिए, यदि यह iPhone 6 है), तो आप बाहरी स्टोरेज डिवाइस का उपयोग नहीं कर सकते।
प्रत्येक डिवाइस जो iOS 13 या iPadOS 13 में अपडेट हो सकता है, वह iOS 14/iPadOS 14, iOS 15/iPadOS 15 और iOS 16/iPadOS 16 में भी अपडेट हो सकता है, इसलिए आप हमारी सूची देख सकते हैं iOS 16 और iPadOS 16 संगत डिवाइस यह देखने के लिए कि आपका डिवाइस योग्य है या नहीं।
यदि आपके पास एक संगत डिवाइस है लेकिन आप निश्चित नहीं हैं कि यह iOS या iPadOS के किस संस्करण पर चल रहा है, तो यहां जांचने का तरीका बताया गया है:
स्टेप 1: खोलने के लिए टैप करें समायोजन अनुप्रयोग।
चरण दो: नीचे स्क्रॉल करें और टैप करें सामान्य.

संबंधित
- मैंने अपना iPad Pro छोड़कर Android टैबलेट ले लिया - इसका कारण यहां बताया गया है
- $199 का यह नवीनीकृत आईपैड सौदा नए आईपैड की तुलना में $120 सस्ता है
- आईपैड मिनी अब तक की सबसे सस्ती कीमत पर है, लेकिन डील आज रात खत्म हो रही है
चरण 3: नल के बारे में. सॉफ़्टवेयर संस्करण के आगे वाले नंबर की जाँच करें. यदि यह 13 से कम है, तो अगले चरण पर जाएँ। यदि यह संस्करण 13 या उच्चतर है, तो इस गाइड के अगले भाग पर जाएँ।

चरण 4: इस पर लौटे सामान्य स्क्रीन में समायोजन अनुप्रयोग।
चरण 5: नल सॉफ्टवेयर अपडेट.

चरण 6: यदि कोई अपडेट उपलब्ध है, तो टैप करें डाउनलोड करो और इंस्टॉल करो. यदि आपका उपकरण पहले से ही अद्यतित है, तो यह वर्तमान संस्करण स्थापित होने के साथ-साथ यह भी बताएगा।

बिजली बनाम. यूएसबी-सी
किसी बाहरी डिवाइस को अपने iPhone या iPad में प्लग करने से पहले, जांच लें कि वह किस कनेक्टर का उपयोग कर रहा है। Apple ने iPhone को पतला बनाने के कंपनी के लक्ष्य के तहत 2012 में लाइटनिंग पोर्ट पेश किया था। यह दो साल बाद पेश किए गए अब अधिक सामान्य यूएसबी-सी पोर्ट से छोटा है। जबकि Apple समग्र USB-C डिज़ाइन प्रक्रिया का हिस्सा था, लाइटनिंग और USB-C अलग-अलग प्रौद्योगिकियाँ हैं, इसलिए वे विनिमेय नहीं हैं, और आपको दोनों के लिए अलग-अलग केबल की आवश्यकता होगी।
Apple का लाइटनिंग पोर्ट USB-C से पतला है, जो iPhones और iPads के लिए बिल्कुल उपयुक्त है। कनेक्टर, डिजाइन में चापलूसी, पिन को उजागर करता है, जबकि एक यूएसबी-सी कनेक्टर पिन को घेरता है। लाइटनिंग लगभग 12 वाट तक बिजली संभाल सकती है, संभवतः इससे अधिक, जबकि यूएसबी-सी 100 वाट से अधिक का समर्थन करता है। सभी आधुनिक आईफ़ोन अभी भी लाइटनिंग पोर्ट का उपयोग करते हैं, लेकिन सभी नए आईपैड (आईपैड प्रो, आईपैड एयर, आईपैड मिनी, और 10वीं पीढ़ी का आईपैड) अब USB-C का उपयोग करें। 9वीं पीढ़ी का बेस मॉडल आईपैड, जिसे Apple अभी भी बेचता है, पुराने लाइटनिंग पोर्ट का उपयोग जारी रखता है।
अपने बाहरी स्टोरेज को भौतिक रूप से कैसे कनेक्ट करें
अपने iPad या iPhone को अनलॉक करने और सॉफ़्टवेयर में कूदने से पहले, आपको अपने बाहरी स्टोरेज डिवाइस और अपने टैबलेट के बीच एक भौतिक संबंध स्थापित करना होगा या स्मार्टफोन. यदि आपके iPhone या iPad और बाहरी डिवाइस में मेल खाने वाले प्लग हैं, तो अपने Apple डिवाइस के निचले कनेक्टर का उपयोग करके उन्हें एक दूसरे में प्लग करके कनेक्ट करें।
उदाहरण के लिए, एक थंब ड्राइव एक लाइटिंग कनेक्टर का भी उपयोग कर सकता है, जो इसे सीधे iPhones और अधिकांश iPads में प्लग करने की अनुमति देता है। या, एक बाहरी हार्ड ड्राइव USB-C कनेक्टर का उपयोग कर सकता है, जो इसे सीधे iPad Pro डिवाइस में प्लग करने की अनुमति देता है। अन्यथा, यदि कनेक्टर अलग हैं, तो आपको एक एडाप्टर खरीदने की आवश्यकता होगी ताकि आपका बाहरी उपकरण आपके आईपैड या आईफोन से कनेक्ट हो सके।
यदि आपके पास लाइटनिंग कनेक्टर वाला Apple डिवाइस है और आपको USB-C या USB-A कनेक्टर के साथ किसी बाहरी डिवाइस को प्लग इन करने की आवश्यकता है, तो एक विकल्प है Apple की लाइटिंग से USB 3 कैमरा एडाप्टर। यह एडॉप्टर आपको बाहरी USB-C और USB-A कैमरा डिवाइस के अलावा और भी बहुत कुछ अपने Apple डिवाइस में प्लग करने देता है।
यदि आपके पास USB-C कनेक्टर वाला Apple डिवाइस है, जैसे कि iPad Pro, और USB-A कनेक्टर के साथ किसी बाहरी डिवाइस को प्लग इन करने की आवश्यकता है, तो Apple एक बेचता है यूएसबी-सी से यूएसबी एडाप्टर.

अपने बाह्य संग्रहण से फ़ाइलें कैसे ब्राउज़ करें
एक बार जब आपका बाहरी डिवाइस आपके ऐप्पल डिवाइस से भौतिक रूप से कनेक्ट हो जाता है, तो आप बाहरी डिवाइस तक पहुंचने के लिए मूल फ़ाइलें ऐप का उपयोग कर सकते हैं।
नोट: एकाधिक फ़ाइलों या फ़ोल्डरों का चयन करने के लिए, टैप करें चुनना ऊपरी-दाएँ कोने में विकल्प, और फिर प्रत्येक फ़ाइल या फ़ोल्डर पर टैप करें जिसे आप हेरफेर करना चाहते हैं।
स्टेप 1: अपने iPhone, iPad या iPod Touch पर फ़ाइलें ऐप खोलने के लिए टैप करें।
चरण दो: अंतर्गत स्थानों, अपने बाहरी ड्राइव के नाम पर टैप करें। इस उदाहरण में, इसे बस लेबल किया गया है गाड़ी चलाना. आईपैड पर, आपके बाहरी डिवाइस की सामग्री दाईं ओर दिखाई देती है। iPhone और iPod Touch पर, सामग्री निम्न स्क्रीन पर दिखाई देती है।
चरण 3: किसी भी फ़ोल्डर या फ़ाइल को खोलने के लिए उसे अपनी उंगली से टैप करें या किसी दृश्य फ़ोल्डर या फ़ाइल को खोलने के लिए उस पर अपनी उंगली से टैप करके रखें अतिरिक्त प्रबंधन विकल्पों के लिए सबमेनू, जिसमें कॉपी करना, डुप्लिकेट बनाना, स्थानांतरित करना, हटाना, नाम बदलना, टैग करना और शामिल हैं पसंदीदा.

यदि आप अपने स्टोरेज डिवाइस तक नहीं पहुंच पा रहे हैं तो क्या होगा?
यदि आप किसी कनेक्टेड डिवाइस पर संग्रहीत दस्तावेज़ों तक पहुंचने में असमर्थ हैं, तो इन समस्या निवारण विकल्पों को आज़माएँ।
कनेक्शन जांचें: दोबारा जांचें कि आपके डिवाइस उचित प्लग और एडेप्टर के साथ सही ढंग से प्लग इन हैं। यदि आपके पास अतिरिक्त तार और एडेप्टर हैं, तो उनका उपयोग करने का प्रयास करें या यदि संभव हो तो उन्हें अलग-अलग पोर्ट में प्लग करें।
ड्राइव का फ़ाइल स्वरूप जाँचें: सुनिश्चित करें कि आपका बाह्य संग्रहण उपकरण इस प्रकार स्वरूपित है मैक और iOS दोनों डिवाइस इसे पढ़ सकते हैं. विंडोज़ एनटीएफएस फ़ाइल स्वरूप को मानता है, लेकिन मैक और आईओएस के मामले में ऐसा नहीं है। दोनों प्लेटफ़ॉर्म exFAT का समर्थन करते हैं, लेकिन यह प्रारूप केवल 4GB तक की फ़ाइलों का समर्थन करता है।
बिजली आवश्यकताओं की जाँच करें: कभी-कभी आपके डिवाइस में बाहरी हार्ड ड्राइव को सपोर्ट करने के लिए पर्याप्त शक्ति नहीं होती है। सॉलिड-स्टेट ड्राइव, हार्ड ड्राइव और कुछ अन्य डिवाइसों को आपके iPhone या iPad से अधिक बिजली की आवश्यकता हो सकती है।
एप्पल से परामर्श करें: अंतिम उपाय के रूप में, आप हमेशा ऐसा कर सकते हैं Apple तक पहुंचें बाह्य भंडारण के आपके उपयोग को बाधित करने वाली समस्याओं के संबंध में आपके किसी भी प्रश्न के लिए सीधे संपर्क करें। या तो ऐप्पल सपोर्ट वेबसाइट से परामर्श लें या अपने स्थानीय इन-स्टोर जीनियस बार के विशेषज्ञ से बात करें।
जैसा कि आप देख सकते हैं, आपका iPhone या iPad बाहरी स्टोरेज डिवाइस पर आपकी फ़ाइलों तक पहुंच सकता है, जब तक आपके पास ऐसा करने के लिए सही उपकरण हैं। इसे ध्यान में रखते हुए, जब आप यात्रा पर हों और कंप्यूटर से दूर हों तो आपका iPhone या iPad उन फ़ाइलों को देखने या संपादित करने के लिए एक बेहतरीन समाधान के रूप में कार्य कर सकता है।
संपादकों की सिफ़ारिशें
- iPadOS 17 ने मेरे पसंदीदा iPad फीचर को और भी बेहतर बना दिया है
- अभी अपने iPad पर iPadOS 17 बीटा कैसे डाउनलोड करें
- अभी अपने iPhone पर iOS 17 बीटा कैसे डाउनलोड करें
- सर्वोत्तम प्राइम डे आईपैड डील: शीर्ष मॉडलों पर शुरुआती डील मिलती है
- अपने iPhone पर लाइव फोटो को वीडियो में कैसे बदलें