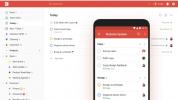एक बार प्रक्रिया समझ लेने के बाद Mac सामग्री को iPhone या iPad से सिंक करना आसान हो जाता है। जबकि iPhone में फ़ाइलें स्थानांतरित करने के लिए AirDrop का उपयोग करना और मैक कंप्यूटर से आईपैड काम करता है और काफी परिचित है, स्वचालित सिंकिंग की तुलना में संगीत, फिल्में, टीवी शो, पॉडकास्ट और किताबों के संग्रह को बार-बार साझा करना थकाऊ हो सकता है।
अंतर्वस्तु
- USB पोर्ट के माध्यम से Mac को iPhone से कैसे कनेक्ट करें
- Mac को iPhone से वायरलेस तरीके से कैसे कनेक्ट करें
- Mac सामग्री को iPhone से सिंक करें
- USB कनेक्शन का समस्या निवारण
- Mac से सिंक्रोनाइज़्ड आइटम हटाते समय सावधानी बरतें
- सिंकिंग बनाम आईक्लाउड
- आईपैड और आईपॉड टच से सिंक किया जा रहा है
अनुशंसित वीडियो
आसान
10 मिनटों
मैक डेस्कटॉप या मैकबुक
iPhone, iPad, या iPod Touch
यूएसबी तार
कई Mac मालिक iPhone या iPad का भी उपयोग करते हैं क्योंकि Apple अपने उत्पादों को एक साथ अच्छी तरह से एकीकृत करने के लिए डिज़ाइन करता है। जब सब कुछ ठीक से काम करता है तो जीवन थोड़ा सहज हो जाता है, लेकिन कभी-कभी पहली बार में थोड़े से सेटअप की आवश्यकता होती है। इसका एक अच्छा उदाहरण तब होता है जब किसी के बीच सामग्री को सिंक करने की आवश्यकता होती है
Mac या MacBook और Apple के मोबाइल उपकरणों में से एक. चाहे iPhone, iPad, या iPod Touch का उपयोग कर रहे हों, मैक से सिंक करके नियमित स्थानांतरण को सबसे अच्छा नियंत्रित किया जा सकता है।
USB पोर्ट के माध्यम से Mac को iPhone से कैसे कनेक्ट करें
Mac सामग्री को iPhone या iPad से सिंक करने के लिए, आपको कम से कम एक बार USB कनेक्शन बनाना होगा। इसके बाद, आप पहली बार वाई-फाई से कनेक्ट होने पर या जब आईफोन को यूएसबी केबल के माध्यम से प्लग इन किया जाता है तो सिंक करना चुन सकते हैं।
स्टेप 1: USB केबल का उपयोग करके iPhone या iPad को Mac से कनेक्ट करें। अच्छा कनेक्शन सुनिश्चित करने के लिए मोबाइल डिवाइस के साथ आए चार्जिंग केबल या Apple MFi-प्रमाणित केबल का उपयोग करना सबसे अच्छा है। एक iPhone या iPod Touch की आवश्यकता है लाइटनिंग केबल लेकिन आईपैड के लिए यूएसबी-सी की आवश्यकता हो सकती है. यदि मैक में यूएसबी-सी पोर्ट नहीं है तो यूएसबी-ए से यूएसबी-सी एडाप्टर की आवश्यकता हो सकती है। आईफोन में प्लग इन करने के बाद इसे अनलॉक करें और चुनें अनुमति दें यदि iPhone एक्सेस देने के बारे में पूछता है।
चरण दो: Mac पर फाइंडर विंडो खोलें और iPhone या iPad ढूंढें। इसे बाईं ओर साइडबार में दिखना चाहिए स्थानों अनुभाग का नाम कुछ-कुछ "मैरीज़ आईफोन" जैसा होगा। विकल्पों का एक पैनल खोलने के लिए iPhone स्थान का चयन करें।

संबंधित
- Apple के 32-इंच M3 iMac को एक और देरी का सामना करना पड़ सकता है
- iMac 27-इंच: Apple के बड़े, अधिक शक्तिशाली iMac के बारे में हम सब कुछ जानते हैं
- Apple जल्द ही आपके Mac और iPhone से नॉच खत्म कर सकता है
Mac को iPhone से वायरलेस तरीके से कैसे कनेक्ट करें
Mac कंप्यूटर से iPhone में सामग्री को सिंक करने का सबसे आसान तरीका है वाई-फाई कनेक्शन पर वायरलेस तरीके से. आवश्यकताएँ बहुत सरल हैं. दोनों डिवाइस एक ही वाई-फाई नेटवर्क से जुड़े होने चाहिए। iOS 5 या नए संस्करण वाला कोई भी iPhone और iPadOS चलाने वाला कोई भी iPad काम करेगा। वायरलेस सिंकिंग को सेट करने के लिए मैक से यूएसबी कनेक्शन की आवश्यकता होती है और इसमें स्वचालित या मैन्युअल सिंक्रनाइज़ेशन का विकल्प होता है। USB केबल कनेक्ट करने के लिए ऊपर दिए गए निर्देशों का पालन करें, फिर नीचे जारी रखें।
IPhone से वाई-फाई कनेक्शन सक्षम करें
का चयन करें सामान्य टैब फिर नीचे विकल्प, सक्षम वाई-फ़ाई पर होने पर यह iPhone दिखाएं. इस सेटिंग को बदलने के बाद, विंडो के नीचे दाईं ओर दिखाई देने वाले अप्लाई बटन का चयन करें। बाद में, iPhone को अनप्लग किया जा सकता है और यह अभी भी फाइंडर साइडबार में दिखाई देगा।

Mac सामग्री को iPhone से सिंक करें
चाहे यूएसबी के माध्यम से कनेक्ट करना हो या वायरलेस तरीके से, मैक से आईफोन में सामग्री को सिंक करने की प्रक्रिया को उसी तरह से नियंत्रित किया जाता है। आप किसी भी फाइंडर विंडो के साइडबार से iPhone का चयन कर सकते हैं, फिर सिंक के प्रकार का चयन कर सकते हैं साथ-साथ करना बटन।
स्टेप 1: सिंक करने के लिए सामग्री का प्रकार चुनें. शीर्ष पर स्थित टैब समन्वयन की अनुमति देते हैं संगीत, चलचित्र, टीवी शो, पॉडकास्ट, ऑडियो पुस्तकें, पुस्तकें, तस्वीरें, और जानकारी. वहाँ भी एक है फ़ाइलें टैब लेकिन यह वास्तव में एक तत्काल स्थानांतरण है, वास्तव में सिंक नहीं। हर दूसरे टैब में यह चुनने का विकल्प होता है कि उस प्रकार के सभी मीडिया को सिंक करना है या स्थानांतरित किया जाना है। उदाहरण के लिए, संगीत टैब आपको सिंक करने देता है संगीत का पूरा संग्रह या चयनित कलाकार, एल्बम, शैलियाँ और प्लेलिस्ट.

चरण दो: आपने समन्वयन कर लिया होगा तस्वीरें, जानकारी, और अन्य मीडिया पहले से ही iCloud के माध्यम से, और उस स्थिति में iPhone और Mac के बीच फ़ाइलों को स्थानांतरित करने के लिए केबल को कनेक्ट करने की कोई आवश्यकता नहीं है। यदि आप इसे पसंद करेंगे, तो iCloud फ़ोटो को खोलकर बंद किया जा सकता है सिस्टम प्रेफरेंसेज, यहां जा रहे हैं ऐप्पल आईडी फलक, iCloud अनुभाग, और अक्षम करना तस्वीरें.

चरण 3: अंतिम चरण सिंक्रनाइज़ेशन प्रक्रिया शुरू करना है, जो क्लिक करके किया जाता है साथ-साथ करना मैक पर विंडो के नीचे दाईं ओर स्थित बटन।

चरण 4: पर बॉक्स को चेक करना उपयोगी हो सकता है सामान्य टैब जो मैक को अनुमति देता है यह iPhone कनेक्ट होने पर स्वचालित रूप से सिंक हो जाता है. यह बिल्कुल वैसा ही करता है जैसा यह लगता है: पहली बार कनेक्ट होने पर मैक से आईफोन में सामग्री को सिंक्रनाइज़ करना। वायरलेस कनेक्शन के साथ, यह केवल तभी होगा जब iPhone वाई-फाई नेटवर्क की सीमा से बाहर चला जाए और बाद में फिर से कनेक्ट हो जाए।

USB कनेक्शन का समस्या निवारण
यदि कनेक्ट होने पर iPhone फाइंडर साइडबार में दिखाई नहीं देता है, तो कोशिश करने वाली पहली चीज़ बस iPhone को डिस्कनेक्ट और पुनः कनेक्ट करना है। सुनिश्चित करें कि iPhone अनलॉक है और अनुमति दें यदि पूछा जाए तो iPhone पर पहुंचें। स्थानों अनुभाग फ़ाइंडर साइडबार में दिखाई देना चाहिए, लेकिन यदि यह दिखाई नहीं देता है, तो बगल में स्थित बॉक्स को चेक करके इसे फ़ाइंडर प्राथमिकताओं में सक्षम करें सीडी, डीवीडी और आईओएस डिवाइस.

Mac से सिंक्रोनाइज़्ड आइटम हटाते समय सावधानी बरतें
सिंक्रनाइज़ फ़ाइलों के बारे में एक महत्वपूर्ण बात यह है कि मैक से किसी आइटम को हटाने से अगली बार सिंक होने पर हर दूसरे डिवाइस पर वही क्रिया दोहराई जाती है। हटाई गई फ़ाइलें Mac में स्थानांतरित हो जाती हैं कचरा और यदि कोई आकस्मिक विलोपन हुआ हो तो उसे पुनर्प्राप्त किया जा सकता है। पुनर्प्राप्त फ़ाइलों को iPhone में पुनर्स्थापित करने के लिए एक और सिंक की आवश्यकता होगी।
सिंकिंग बनाम आईक्लाउड
इसका उपयोग करके मीडिया को स्थानांतरित करना भी संभव है Apple का iCloud ऑनलाइन स्टोरेज. इसका मतलब है कि मैक से सामग्री इंटरनेट पर अपलोड हो जाती है और किसी भी iPhone और iPad पर डाउनलोड हो जाती है जो समान Apple ID से लॉग इन है और iCloud Drive सक्षम है। बस कुछ ही क्लिक के साथ इसे स्थापित करना काफी सरल है लेकिन इसमें एक खामी है। चूंकि iCloud केवल 5 गीगाबाइट मुफ्त स्टोरेज के साथ आता है, इसलिए इस राशि को पार करना आसान है, उस समय, आपको कुछ और स्टोर करने के लिए सदस्यता की आवश्यकता होगी। मासिक लागत को कम करने के लिए iCloud फ़ोटो को भी स्टोरेज सीमा में गिना जाता है, सीधे इसके साथ समन्वयित किया जाता है कंप्यूटर एक बेहतर विकल्प है क्योंकि यह पूरी तरह से मुफ़्त है, चाहे कितनी भी सामग्री साझा की जाए उपकरण।
आईपैड और आईपॉड टच से सिंक किया जा रहा है
iPhone, iPad और iPod Touch एक समान ऑपरेटिंग सिस्टम साझा करते हैं, और मैक कंप्यूटर से सामग्री को सिंक्रनाइज़ करने के लिए उपयोग की जाने वाली प्रक्रिया समान है, चाहे इनमें से किसी भी मोबाइल डिवाइस का उपयोग किया जा रहा हो। iPhone या iPod Touch को लाइटनिंग केबल से प्लग इन किया जा सकता है और कुछ iPad मॉडल USB-C केबल का उपयोग करते हैं। इसके अलावा, एक वायर्ड कनेक्शन उसी तरह काम करता है। इनमें से किसी भी डिवाइस के लिए वायरलेस ट्रांसफ़र समान हैं और मैक कंप्यूटर प्रत्येक मामले में कनेक्शन का प्रबंधन करता है।
प्रारंभिक सेटअप के बाद मैक से आईफोन या आईपैड में सामग्री को सिंक करना काफी सरल है और एक ही फाइल को कई डिवाइसों में रखने की परेशानी से छुटकारा दिलाता है। यह इस डेटा को iCloud या अन्य क्लाउड स्टोरेज में संग्रहीत करने की आवश्यकता को भी समाप्त कर देता है जिससे सदस्यता लागत में वृद्धि हो सकती है।
संपादकों की सिफ़ारिशें
- Apple उपकरणों के लिए महत्वपूर्ण सुरक्षा अद्यतन को इंस्टॉल होने में केवल कुछ मिनट लगते हैं
- मुझे उम्मीद है कि Apple इस विज़न प्रो फीचर को iPhone में लाएगा
- क्या आपके पास iPhone, iPad या Apple Watch है? आपको इसे अभी अपडेट करना होगा
- Apple अब आपको अधिक Mac और iPhones की मरम्मत स्वयं करने देगा
- आईफोन को मैक से कैसे कनेक्ट करें
अपनी जीवनशैली को उन्नत करेंडिजिटल ट्रेंड्स पाठकों को सभी नवीनतम समाचारों, मजेदार उत्पाद समीक्षाओं, व्यावहारिक संपादकीय और एक तरह की अनूठी झलक के साथ तकनीक की तेज़ गति वाली दुनिया पर नज़र रखने में मदद करता है।