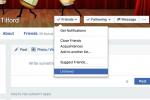यदि आप सफाई करना चाह रहे हैं आपका जीमेल इनबॉक्स, लेकिन आप कुछ भी स्थायी रूप से हटाना नहीं चाहते हैं, तो संग्रह विकल्प चुनना आपके लिए सबसे अच्छा विकल्प है। जब भी आप किसी ईमेल को संग्रहित करते हैं, तो वह पहुंच योग्य रहते हुए आपके इनबॉक्स फ़ोल्डर से हटा दिया जाता है। यहां बताया गया है कि आपने पहले से संग्रहीत किसी भी ईमेल तक कैसे पहुंचें, साथ ही तेजी से पहुंच के लिए ऐसे संदेशों को अपने नियमित इनबॉक्स में वापस कैसे ले जाएं।
अंतर्वस्तु
- वेब के माध्यम से संग्रहीत ईमेल ढूँढना
- मोबाइल ऐप्स के माध्यम से संग्रहीत ईमेल ढूँढना
- किसी संग्रहीत ईमेल को वेब के माध्यम से इनबॉक्स में ले जाना
- मोबाइल ऐप्स के माध्यम से संग्रहीत ईमेल को इनबॉक्स में ले जाना
- आईओएस डिवाइस
- ईमेल संग्रहित करना बनाम किसी ईमेल को म्यूट करना
अनुशंसित वीडियो
आसान
5 मिनट
एक पीसी या मोबाइल डिवाइस
एक इंटरनेट कनेक्शन
एक जीमेल अकाउंट
वेब के माध्यम से संग्रहीत ईमेल ढूँढना
यदि आप वेब ब्राउज़र के माध्यम से जीमेल तक पहुंचते हैं, तो आपके द्वारा संग्रहीत किसी भी ईमेल को याद करना एक सीधी प्रक्रिया है। शुरुआत के लिए, यदि आप पृष्ठ के शीर्ष पर खोज बार का उपयोग करना चुनते हैं, तो खोज परिणामों में कोई भी संग्रहीत ईमेल शामिल होगा। वैकल्पिक रूप से, आप अपने सभी उपलब्ध मेल तक पहुंच सकते हैं, जिसमें संग्रहीत अंश भी शामिल हैं
सभी मेल विकल्प।स्टेप 1: मिलने जाना जीमेल वेबसाइट और साइन इन करें.
चरण दो: स्क्रीन के बाईं ओर, नीचे स्क्रॉल करें और चुनें अधिक.
संबंधित
- स्क्रैच से पीसी कैसे बनाएं: अपना खुद का डेस्कटॉप कंप्यूटर बनाने के लिए एक शुरुआती मार्गदर्शिका
- अपने ईमेल खाते से टेक्स्ट संदेश कैसे भेजें
- जीमेल में संपर्क कैसे जोड़ें
चरण 3: का चयन करें सभी मेल विकल्प।
चरण 4: स्क्रीन के दाईं ओर, अब आप अपना ईमेल ब्राउज़ कर सकते हैं; इसमें संग्रहीत सामग्री सहित आपके खाते के सभी ईमेल शामिल होंगे।
मोबाइल ऐप्स के माध्यम से संग्रहीत ईमेल ढूँढना
यदि आप अपने iOS या पर Gmail मोबाइल ऐप का उपयोग कर रहे हैं एंड्रॉयड डिवाइस, आप संग्रहीत सामग्री तक भी आसानी से पहुंच सकते हैं। वेब की तरह, आप एक खोज शुरू करने के लिए अपने मेल के ऊपर प्रदर्शित खोज बार का उपयोग कर सकते हैं जिसमें संग्रहीत सामग्री शामिल होगी। अन्यथा, यदि आप चाहें, तो आप इसके अंतर्गत संग्रहीत सामग्री सहित अपने सभी उपलब्ध मेल तक पहुंच सकते हैं सभी मेल विकल्प।
स्टेप 1: अपने डिवाइस पर जीमेल ऐप खोलें।
चरण दो: स्क्रीन के शीर्ष पर, टैप करें मेन्यू बटन; इसे तीन क्षैतिज रेखाओं के रूप में प्रदर्शित किया जाता है।
चरण 3: यदि आवश्यक हो तो नीचे स्क्रॉल करें और चुनें सभी मेल विकल्प।
चरण 4: अब आप अपने ईमेल ऑन-स्क्रीन ब्राउज़ कर सकते हैं। इसमें आपके खाते के सभी ईमेल शामिल होंगे, जिनमें संग्रहीत अंश भी शामिल होंगे।

किसी संग्रहीत ईमेल को वेब के माध्यम से इनबॉक्स में ले जाना
यदि आप अपना मन बदलते हैं, तो आप किसी भी संग्रहीत सामग्री को हमेशा अपने इनबॉक्स में वापस ले जा सकते हैं। जीमेल वेबसाइट का उपयोग करके संग्रहीत ईमेल को अपने इनबॉक्स में वापस ले जाने के लिए इन चरणों का पालन करें:
स्टेप 1: मिलने जाना जीमेल वेबसाइट और साइन इन करें.
चरण दो: वह ईमेल ढूंढें जिसे आप स्थानांतरित करना चाहते हैं।
चरण 3: ईमेल के बाईं ओर, छोटा बॉक्स चेक करें.
चरण 4: स्क्रीन के शीर्ष पर, चुनें इनबॉक्स में ले जाएँ.
फिर आपका संग्रहीत ईमेल नियमित रूप से देखने के लिए इनबॉक्स में वापस ले जाया जाएगा। यदि आप मेल के टुकड़े को संग्रहीत में वापस करना चाहते हैं, तो एक बार फिर ईमेल पर होवर करें और चुनें पुरालेख बटन (नीचे तीर के साथ एक छोटे बॉक्स के रूप में चित्रित)।
मोबाइल ऐप्स के माध्यम से संग्रहीत ईमेल को इनबॉक्स में ले जाना
जब आप बाहर हों तो आप संग्रहीत ईमेल के बारे में और iOS तथा Android के लिए Gmail के उपलब्ध मोबाइल ऐप्स का उपयोग करने के बारे में भी अपना मन बदल सकते हैं। संग्रहीत ईमेल को Google के आधिकारिक जीमेल ऐप के भीतर अपने इनबॉक्स में वापस ले जाने के लिए इन चरणों का पालन करें
स्टेप 1: अपने डिवाइस पर जीमेल ऐप खोलें।
चरण दो: वह ईमेल ढूंढें जिसे आप स्थानांतरित करना चाहते हैं और उस पर टैप करें।
चरण 3: थपथपाएं अधिक ऊपरी कोने में बटन (तीन लंबवत बिंदुओं के रूप में दिखाया गया है)।
चरण 4: थपथपाएं इनबॉक्स में ले जाएँ विकल्प।
फिर आपका संग्रहीत ईमेल नियमित रूप से देखने के लिए इनबॉक्स में वापस ले जाया जाएगा। यदि आप मेल के टुकड़े को संग्रहीत में वापस करना चाहते हैं, तो ईमेल को फिर से खोलें और टैप करें पुरालेख बटन (नीचे तीर के साथ एक छोटे बॉक्स के रूप में चित्रित)।
आईओएस डिवाइस
टिप्पणी: iOS उपकरणों के लिए, प्रक्रिया थोड़ी अलग है। यह कैसे करना है यहां बताया गया है गूगल के अनुसार:
स्टेप 1: वह ईमेल ढूंढें जिसमें आप चाहते हैं सभी मेल.
चरण दो: स्क्रीन के बाईं ओर प्रेषक का प्रोफ़ाइल आइकन टैप करें।
चरण 3: थपथपाएं अधिक आइकन (तीन बिंदु).
चरण 4: आप चाहें तो चुनें इनबॉक्स में ले जाएँ या >प्राथमिक पर जाएँ.
ईमेल संग्रहित करना बनाम किसी ईमेल को म्यूट करना
आपने किसी ईमेल को म्यूट करने और चर्चा किए गए ईमेल को एक ही समय में संग्रहीत करने की क्षमता के बारे में सुना होगा। दोनों सुविधाएं चीजों को व्यवस्थित रखने के लिए आपके इनबॉक्स से संदेशों को हटा देंगी, लेकिन यदि कोई उनका उत्तर देता है तो संग्रहीत ईमेल आपके इनबॉक्स में वापस आ जाएंगे। दूसरी ओर, म्यूट किए गए संदेश आपके इनबॉक्स से स्थायी रूप से बाहर रहेंगे। यदि आप किसी ईमेल को म्यूट करना चाहते हैं तो वेब या मोबाइल ऐप पर इन चरणों का पालन करें:
स्टेप 1: अपने जीमेल खाते तक पहुंचें.
चरण दो: वह ईमेल खोलें जिसे आप म्यूट करना चाहते हैं।
चरण 3: का चयन करें अधिक बटन (तीन लंबवत बिंदुओं के रूप में दिखाया गया है)। वेब के लिए जरूरी है कि आप पर क्लिक करें अधिक बटन जो आपकी स्क्रीन के शीर्ष पर, खोज बॉक्स के ठीक नीचे स्थित है।
चरण 4: का चयन करें आवाज़ बंद करना विकल्प।
आप iOS और Android फ़ोन और टैबलेट दोनों पर इन चरणों का पालन कर सकते हैं। IOS उपकरणों के साथ एकमात्र मामूली अंतर यह है कि अधिक iOS के लिए आइकन तीन लंबवत बिंदु नहीं है, बल्कि तीन क्षैतिज बिंदु है।
यदि आप किसी ईमेल वार्तालाप को अनम्यूट करना चाहते हैं, तो आप ऊपर दिए गए चरणों का पालन करके वेब पर ऐसा कर सकते हैं, लेकिन चुनें अनम्यूट चरण 4 में विकल्प. आपको अभी भी चयन करना होगा इनबॉक्स में ले जाएँ यदि आप चाहते हैं कि ईमेल आपके इनबॉक्स में वापस आ जाए। किसी ईमेल को अनम्यूट करने से वह जीमेल में एक अलग फ़ोल्डर में नहीं जाता है, इसलिए यदि आप इसे स्वयं नहीं ले जाते हैं तो यह ऑल मेल में ही रहेगा।
आप एंड्रॉइड के लिए जीमेल ऐप में किसी ईमेल को अनम्यूट भी कर सकते हैं, लेकिन आपको कोई ईमेल नहीं मिलेगा अनम्यूट विकल्प। आपको सेलेक्ट करना होगा अधिक आइकन और फिर इनबॉक्स में ले जाएँ बजाय। ऐसा करने से प्रभावी ढंग से संदेश अनम्यूट हो जाता है और उसे वापस इनबॉक्स में ले जाया जाता है।
आपकी सभी म्यूट की गई बातचीत को समूहीकृत किया गया है ताकि आप जीमेल सर्च बॉक्स में "is: म्यूट" नाम के तहत उन्हें खोजकर आसानी से उन तक पहुंच सकें।
संपादकों की सिफ़ारिशें
- अपनी स्टीम लाइब्रेरी में बाहरी गेम कैसे जोड़ें
- सबसे आम Chromebook समस्याएं और उन्हें कैसे ठीक करें
- अपनी आंखों के लिए इसे आसान बनाने के लिए लिबरऑफिस के साथ डार्क मोड कैसे सक्षम करें
- प्रदर्शन को बेहतर बनाने और अपने डेटा की सुरक्षा के लिए SSD को कैसे प्रारूपित करें
- पीसी पर गेम में अपना एफपीएस (फ्रेम प्रति सेकंड) कैसे जांचें
अपनी जीवनशैली को उन्नत करेंडिजिटल ट्रेंड्स पाठकों को सभी नवीनतम समाचारों, मजेदार उत्पाद समीक्षाओं, व्यावहारिक संपादकीय और एक तरह की अनूठी झलक के साथ तकनीक की तेज़ गति वाली दुनिया पर नज़र रखने में मदद करता है।