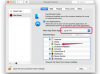प्रिंट करने योग्य फ़ोटोग्राफ़ बनाने के लिए डिजिटल कैमरा वीडियो से फ़्रेम निकालना तेज़ और आसान है।
कभी-कभी आप गलती से अपने डिजिटल कैमरे को वीडियो मोड पर सेट कर देते हैं जब आप एक तस्वीर लेना चाहते थे। बाद में, जब आप अपने चित्रों की समीक्षा करते हैं, तो आप महसूस करते हैं कि आप वास्तव में उस वीडियो को पसंद करते हैं, और आप चाहते हैं कि आप डिजिटल फोटो के रूप में प्रिंट करने के लिए इससे एक फ्रेम कैप्चर कर सकें। यह आलेख बताता है कि डिजिटल फोटोग्राफ बनाने के लिए किसी भी वीडियो फ़ाइल को कैसे लिया जाए और उससे एक फ्रेम कैसे निकाला जाए।
चरण 1
शुरू करने के लिए, सुनिश्चित करें कि आपके पास अपनी वीडियो फ़ाइल चलाने के लिए सही कोडेक फ़ाइलें हैं। (यदि आप पहले से ही बिना किसी समस्या के वीडियो चला सकते हैं, तो आपके पास पहले से ही आवश्यक कोडेक हैं।)
दिन का वीडियो
चरण 2
यदि आपको कोडेक फ़ाइलों की आवश्यकता है, तो कोडेक पैक को डाउनलोड और इंस्टॉल करना एक सरल उपाय है। मेरे पसंदीदा पैक को के-लाइट कोडेक पैक कहा जाता है। यह मुफ़्त है और पैक के मानक, पूर्ण और मेगा संस्करणों में मीडिया प्लेयर शामिल है जिसका उपयोग इस गाइड के बाद के चरणों में किया जाएगा। (के-लाइट कोडेक पैक को डाउनलोड करने के लिए एक लिंक "संसाधन" खंड में नीचे स्थित है। फ़ाइल डाउनलोड करें और पैक को स्थापित करने के लिए उसके निर्देशों का पालन करें। डिफ़ॉल्ट इंस्टॉल विकल्पों में वह सब कुछ शामिल होना चाहिए जिसकी आपको आवश्यकता है।)
चरण 3
यदि आपके पास पहले से ही आपके कोडेक हैं, तो बस मीडिया प्लेयर क्लासिक प्रोग्राम को डाउनलोड और इंस्टॉल करें जिसका उपयोग इस गाइड में बाद में किया जाएगा।
चरण 4

एक बार जब आप मीडिया प्लेयर क्लासिक स्थापित कर लेते हैं, तो प्रोग्राम चलाएँ। आपको इस छवि के समान इंटरफ़ेस के साथ प्रस्तुत किया जाएगा।
चरण 5
शीर्ष मेनू बार में "देखें" तक पहुंचें, और "विकल्प ..." चुनें
चरण 6
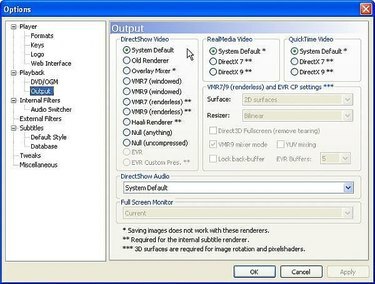
विकल्प विंडो दिखाई देगी। बाएँ हाथ के फलक में, "आउटपुट" शब्द पर क्लिक करें। फिर, दाएँ हाथ के फलक में, "डायरेक्टशो वीडियो" शीर्षक के तहत, सुनिश्चित करें कि "सिस्टम डिफ़ॉल्ट" आइटम चुना गया है। (मीडिया प्लेयर क्लासिक के बिल्कुल नए इंस्टालेशन में आमतौर पर यहां "ओवरले मिक्सर" विकल्प चुना जाएगा।)
चरण 7
विकल्प विंडो बंद करने के लिए "ओके" पर क्लिक करें।
चरण 8
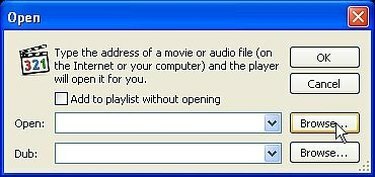
अब, उस वीडियो फ़ाइल को खोलने के लिए मीडिया प्लेयर क्लासिक का उपयोग करें जिससे आप एक फ्रेम निकालना चाहते हैं। (शीर्ष मेनू बार में "फ़ाइल" पर जाएं, फिर "फ़ाइल खोलें ..." चुनें, आपको यहां छवि की तरह एक विंडो के साथ प्रस्तुत किया जाएगा। ओपन डायलॉग के आगे "ब्राउज..." बटन पर क्लिक करें और वह वीडियो फाइल ढूंढें जिसे आप खोलना चाहते हैं।)
चरण 9
आपकी वीडियो फ़ाइल चलना शुरू हो जाएगी। प्लेयर के नीचे पॉज़ बटन पर क्लिक करें, और उस दृश्य पर नेविगेट करने के लिए स्क्रॉल बार का उपयोग करें जिसे आप कैप्चर करना चाहते हैं।
चरण 10
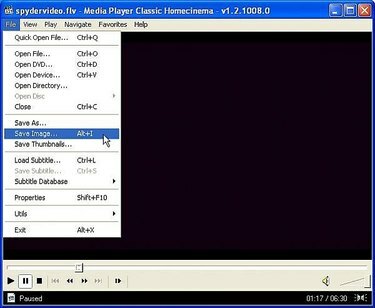
जब आपको वह फ़्रेम मिल जाए जिसे आप डिजिटल छवि के रूप में कैप्चर करना चाहते हैं, तो शीर्ष मेनू बार से "फ़ाइल" चुनें, और "छवि सहेजें ..." चुनें आप उस स्थान और प्रारूप का चयन करने में सक्षम होंगे जिसका उपयोग आप अपना नया सहेजने के लिए करना चाहते हैं छवि। यदि आप डिफ़ॉल्ट ".jpg" प्रारूप सेटिंग का उपयोग करते हैं, तो आप इस छवि को फ्लैश ड्राइव या सीडी में कॉपी कर सकेंगे और स्थानीय फोटो केंद्र पर इसका प्रिंट आउट ले सकेंगे।
चीजें आप की आवश्यकता होगी
संगणक
विंडोज मीडिया प्लेयर क्लासिक सॉफ्टवेयर (फ्री)
आपकी वीडियो फ़ाइल चलाने के लिए उपयुक्त कोडेक