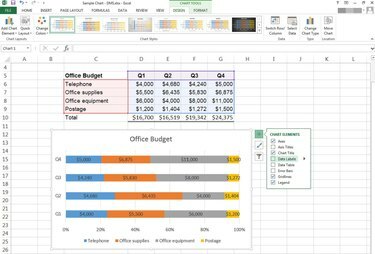
100 प्रतिशत स्टैक्ड ग्राफ
छवि क्रेडिट: फोटो माइक्रोसॉफ्ट के सौजन्य से
प्रतिशत बार ग्राफ़ उस प्रतिशत की तुलना करते हैं जो प्रत्येक आइटम एक संपूर्ण श्रेणी में योगदान देता है। डेटा को अलग-अलग बार के समूहों के रूप में दिखाने के बजाय, प्रतिशत बार ग्राफ़ एक अलग रंग द्वारा दर्शाए गए प्रत्येक मापा आइटम के साथ एक बार दिखाते हैं। श्रेणी अक्ष पर प्रत्येक बार (जिसे अक्सर कहा जाता है) X- अक्ष) 100 प्रतिशत का प्रतिनिधित्व करता है।
इस तरह के चार्ट आपको चीजों का विश्लेषण करने में मदद करते हैं जैसे आप हर तिमाही में पैसे कैसे खर्च कर रहे हैं या कौन से सेल्सपर्सन हर महीने सबसे अधिक बिक्री में योगदान करते हैं.
दिन का वीडियो
एक प्रतिशत बार ग्राफ बनाएं
चरण 1
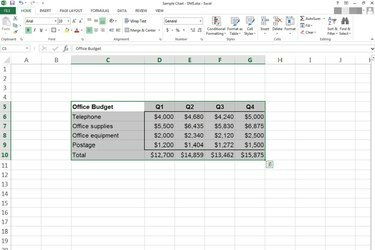
सभी चार्ट डेटा चयनित।
छवि क्रेडिट: फोटो माइक्रोसॉफ्ट के सौजन्य से
उस डेटा का चयन करें जिसे आप ग्राफ़ करना चाहते हैं।
चरण 2
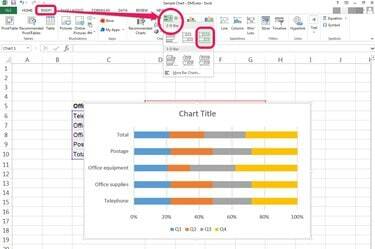
"100% स्टैक्ड बार" विकल्प चुनें।
छवि क्रेडिट: फोटो माइक्रोसॉफ्ट के सौजन्य से
दबाएं डालने टैब और फिर ड्रॉप-डाउन तीर के आगे छड़ चार्ट समूह में। चुनना सुनिश्चित करें तीसरा दोनों में से विकल्प 2-डी बार या 3-डी बार विकल्प, जो है 100% स्टैक्ड बार.
चरण 3
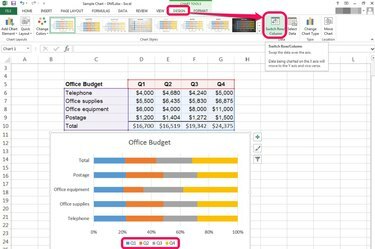
यदि आवश्यक हो तो पंक्ति/स्तंभ डेटा स्विच करें।
छवि क्रेडिट: फोटो माइक्रोसॉफ्ट के सौजन्य से
श्रेणी अक्ष के लिए पसंदीदा डेटा चुनें। सत्यापित करें कि आपका डेटा सही है, फिर:
- चार्ट का चयन करें।
- दबाएं डिज़ाइन से टैब चार्ट उपकरण, दृश्य टैब के दाईं ओर स्थित है।
- दबाएं पंक्ति/स्तंभ स्विच करें रिबन पर डेटा समूह में बटन।
प्रतिशत बार ग्राफ को संशोधित करें
चरण 1
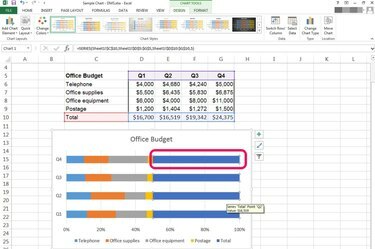
चयनित होने पर "कुल" श्रेणी को हटा दें।
छवि क्रेडिट: फोटो माइक्रोसॉफ्ट के सौजन्य से
इस प्रकार के चार्ट के लिए सही डेटा का चयन विशेष रूप से महत्वपूर्ण है। आपके डेटा चयन में कुल शामिल करने से परिणाम विषम हो जाएंगे, इसलिए चयनित होने पर इसे हटा दें:
- को चुनिए कुल डेटा श्रृंखला।
- दबाएँ हटाएं.
कुल श्रेणी बार और ग्राफ़ के लेजेंड दोनों से गायब हो जानी चाहिए।
चरण 2
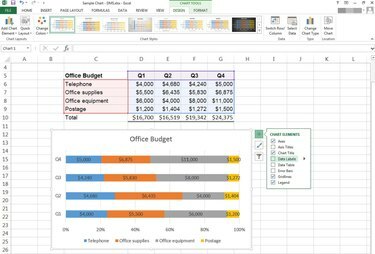
डेटा लेबल डालें।
छवि क्रेडिट: फोटो माइक्रोसॉफ्ट के सौजन्य से
बार ग्राफ़ में डेटा लेबल जोड़ना आसान है। क्लिक डिज़ाइन चार्ट टूल के अंतर्गत और फिर के आगे ड्रॉप-डाउन तीर दबाएं चार्ट तत्व जोड़ें.
आप अपने चार्ट पर तब तक होवर कर सकते हैं जब तक कि ग्राफ़ की दाहिनी सीमा के बगल में तीन आइकन दिखाई न दें। चुनना + चार्ट तत्वों को जोड़ने के लिए। के आगे चेक बॉक्स पर क्लिक करें डेटा लेबल.
चरण 3
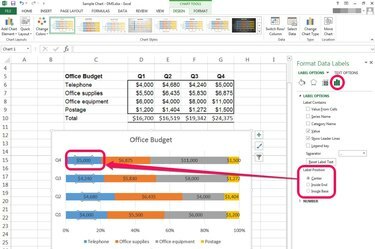
डेटा लेबल के लिए स्वरूप फलक।
छवि क्रेडिट: फोटो माइक्रोसॉफ्ट के सौजन्य से
खोलने के लिए डेटा लेबल पर डबल-क्लिक करें प्रारूप डेटा लेबल फलक स्थिति, संरेखण और अन्य गुणों को बदलने के लिए इन विकल्पों का अन्वेषण करें।
टिप
बहुत से लोग भ्रमित करते हैं बार चार्ट, जो क्षैतिज हैं, के साथ कॉलम चार्ट, जो लंबवत हैं। यदि आप किसी और के लिए ग्राफ़ बना रहे हैं, तो इसे पहले से स्पष्ट करना एक अच्छा विचार है।
चेतावनी
एक्सेल में चार्ट के साथ काम करते समय क्लिक की संख्या मायने रखती है।
- एक सिंगल क्लिक संपूर्ण डेटा श्रृंखला, अक्ष या लेजेंड का चयन करता है।
- दो सिंगल क्लिक सिंगल डेटा पॉइंट या आइटम का चयन करते हैं।
- चार्ट तत्व पर डबल-क्लिक करने से उस तत्व के लिए विशिष्ट स्वरूप फलक खुल जाता है।


