
छवि क्रेडिट: गौड़ीलैब/आईस्टॉक/गेटी इमेजेज
विंडोज 7 और 8 के लिए पेंट में एक मूल टेक्स्ट प्लेसमेंट टूल शामिल है, लेकिन यह आपको केवल आपके द्वारा रखे गए टेक्स्ट को संपादित करने देता है। जैसे ही आप पेंट में टेक्स्ट बॉक्स को बंद करते हैं, टेक्स्ट चपटा हो जाता है, चित्र का हिस्सा बन जाता है। अधिक उन्नत फोटो संपादकों के विपरीत, पेंट समर्थन नहीं करता परतों, इसलिए मौजूदा टेक्स्ट को संपादित करने के लिए, आपको इसे हटाना होगा और इसे फिर से टाइप करना होगा। एक बार जब आप टेक्स्ट को रख देते हैं और बॉक्स को बंद कर देते हैं, तो पेंट में टेक्स्ट को कैसे संपादित किया जाए, इसके लिए केवल एक ही तरीका है।
टेक्स्ट बॉक्स रखें और संपादित करें

छवि क्रेडिट: माइक्रोसॉफ्ट की छवि सौजन्य
"टेक्स्ट" टूल चुनें और टेक्स्ट बॉक्स लगाने के लिए क्लिक करें। जब तक टेक्स्ट बॉक्स खुला है, आप टेक्स्ट को संपादित करने के लिए स्वतंत्र हैं। यदि आप यह सोच रहे हैं कि पेंट में टेक्स्ट का रंग कैसे बदला जाए, तो टेक्स्ट टाइप करने या हटाने के अलावा, टेक्स्ट के स्वरूपण को संपादित करने के लिए मेनू बार पर सेटिंग्स का उपयोग करें, जैसे कि फ़ॉन्ट, आकार और रंग।
दिन का वीडियो
पेंट में टेक्स्ट कैसे संपादित करें
एक बार जब आप टेक्स्ट बॉक्स बंद कर देते हैं, तो आप इसे फिर से संपादन के लिए नहीं खोल सकते। पाठ के लिए भी यही सच है जो एक छवि का हिस्सा है, जैसे कि कॉमिक में स्पीच बबल। पेंट में आपका सबसे अच्छा विकल्प अवांछित टेक्स्ट को हटाना और उसे बदलना है।
यदि आपने अभी-अभी टेक्स्ट रखा है और किसी गलती को पूर्ववत करना चाहते हैं, तो गलत टेक्स्ट बॉक्स को हटाने के लिए "Ctrl" और "Z" दबाएं। रंगीन बैकग्राउंड पर टेक्स्ट डिलीट करते समय, "कलर पिकर" (आईड्रॉपर आइकन) चुनें और शुरू करने से पहले बैकग्राउंड कलर पर राइट-क्लिक करें।

छवि क्रेडिट: माइक्रोसॉफ्ट की छवि सौजन्य
चयन उपकरण चुनने के लिए "चयन करें" पर क्लिक करें। तंग जगहों में टेक्स्ट चुनने में मदद के लिए, "चयन करें" ड्रॉप-डाउन मेनू खोलें और "फ्री-फॉर्म चयन" चुनें।
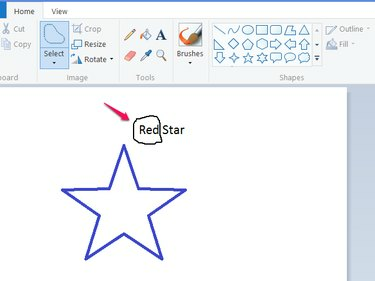
छवि क्रेडिट: माइक्रोसॉफ्ट की छवि सौजन्य
आप जिस टेक्स्ट को हटाना चाहते हैं उसके चारों ओर एक आउटलाइन बनाने के लिए ड्रैग करें और फिर टेक्स्ट को डिलीट करने के लिए "Del" दबाएं।
आप प्रोग्राम के निचले-दाएं कोने में स्लाइडर का उपयोग करके ज़ूम इन करके तंग जगहों में अधिक आसानी से काम कर सकते हैं।

छवि क्रेडिट: माइक्रोसॉफ्ट की छवि सौजन्य
"टेक्स्ट" टूल चुनें और एक नया टेक्स्ट बॉक्स रखने के लिए क्लिक करें। अपना अगला टेक्स्ट लिखें और टेक्स्ट बॉक्स को उसकी सही स्थिति में लाने के लिए उसकी सीमा से खींचें। समाप्त करने के लिए टेक्स्ट बॉक्स के बाहर क्लिक करें।
विधि की सीमाएं
यह विधि एकल-रंग की पृष्ठभूमि पर अच्छी तरह से काम करती है, लेकिन रंगीन पृष्ठभूमि पर नहीं, जैसे कि जब पाठ किसी फ़ोटो के ऊपर दिखाई देता है। पेंट में क्लोन टूल नहीं होता है, जो टेक्स्ट डिलीट करने के बाद इमेज को रिपेयर करने में मदद करता है। ऐसी स्थिति में टेक्स्ट संपादित करने के लिए, आपको अधिक शक्तिशाली फोटो संपादक की आवश्यकता होगी जैसे फोटोशॉप, तार से पुष्ट किया हुआ फ़ीता या रंग। जाल.




