सामान्य उपयोगकर्ता-निर्मित फ़ोल्डरों के विपरीत, चित्र फ़ोल्डर एक विशेष विंडोज शेल फ़ोल्डर है जिसे हटाए जाने के बाद पुनर्स्थापित करना थोड़ा मुश्किल है। चित्र फ़ोल्डर को पुनर्स्थापित करना मुख्य रूप से इस बात पर निर्भर करता है कि आपने इसे कैसे हटाया है, साथ ही इसमें संग्रहीत छवियों को पुनर्स्थापित किया जा सकता है या नहीं।
टिप
ज्यादातर मामलों में, चाहे आप विंडोज 7 या 8 का उपयोग कर रहे हों, जैसे ही आप फाइल एक्सप्लोरर को फिर से खोलते हैं, विंडोज अपने आप पिक्चर्स फोल्डर को एक नए, खाली संस्करण से बदल देता है।
यह फ़ोल्डर चित्र या मेरे चित्र के रूप में प्रकट हो सकता है, लेकिन सभी उद्देश्यों और उद्देश्यों के लिए वे एक ही फ़ोल्डर हैं।
चित्र फ़ोल्डर के मामले में हमेशा अपने चित्रों का बैकअप किसी अलग स्टोरेज डिवाइस या क्लाउड सेवा पर लें अपरिवर्तनीय रूप से हटा दिया गया है या कोई त्रुटि आपको बिना किसी समर्थन के अपने कंप्यूटर को फ़ैक्टरी रीसेट करने के लिए मजबूर करती है यूपी।
रीसायकल बिन से पुनर्स्थापित करें
यदि आपने अपना चित्र फ़ोल्डर हटा दिया है, लेकिन रीसायकल बिन को खाली नहीं किया है, तो एक अच्छा मौका है कि चित्र फ़ोल्डर पुनर्प्राप्त करने योग्य है। रीसायकल बिन में आइटम को उनके मूल स्थान पर पुनर्स्थापित किया जा सकता है यदि वे गलती से हटा दिए गए थे। इस विधि से फ़ोल्डर को पुनर्स्थापित करने से मूल फ़ोल्डर में संग्रहीत सभी छवियों को पुनर्प्राप्त किया जाता है, इसलिए यह देखने के लिए जांचें कि फ़ोल्डर आपके रीसायकल बिन में है या नहीं।
दिन का वीडियो
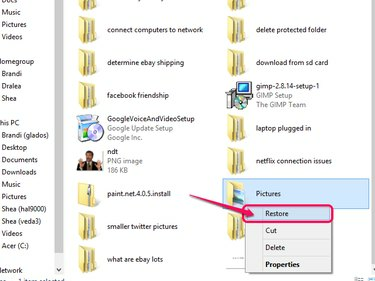
छवि क्रेडिट: माइक्रोसॉफ्ट की छवि सौजन्य।
- अपने डेस्कटॉप से रीसायकल बिन खोलें।
- सूची में चित्र फ़ोल्डर खोजें।
- फ़ोल्डर पर राइट-क्लिक करें और चुनें पुनर्स्थापित.
माई पिक्चर्स शेल कमांड का प्रयोग करें
विंडोज पिक्चर्स फोल्डर को कॉल करने के लिए एक कमांड से लैस है। जब फ़ोल्डर हटा दिया गया है, तो यह आदेश आमतौर पर इसे खोलने के बजाय फ़ोल्डर के एक खाली संस्करण को फिर से बनाता है। यह विधि मूल चित्र फ़ोल्डर में छवियों को पुनर्प्राप्त नहीं करती है, लेकिन यह फ़ोल्डर को स्वयं पुनर्स्थापित करती है। यदि आप किसी अन्य संग्रहण उपकरण या क्लाउड सेवा पर अपने चित्रों का बैकअप लेते हैं, तो आप बैकअप को नए चित्र फ़ोल्डर में डाउनलोड कर सकते हैं।
चरण 1
दबाएँ विंडोज एक्स अपने कीबोर्ड पर और चुनें Daud पावर उपयोगकर्ता मेनू से।

छवि क्रेडिट: माइक्रोसॉफ्ट की छवि सौजन्य।
विंडोज 7 कंप्यूटर पर, क्लिक करें शुरू और टाइप करें Daud सर्च बार में और फिर दबाएं प्रवेश करना.

छवि क्रेडिट: माइक्रोसॉफ्ट की छवि सौजन्य।
चरण 2
टेक्स्ट फ़ील्ड में निम्नलिखित दर्ज करें: खोल: मेरी तस्वीरें. दबाएँ प्रवेश करना या ठीक है आदेश चलाने के लिए।

छवि क्रेडिट: माइक्रोसॉफ्ट की छवि सौजन्य।
चरण 3
अगर पिक्चर्स फोल्डर तुरंत पॉप अप नहीं होता है, तो दबाएं विंडोज एक्स फिर से और चुनें शट डाउन करें या साइन आउट करें के बाद पुनः आरंभ करें अपने कंप्यूटर को पुनरारंभ करने के लिए। जब आपका कंप्यूटर बैक अप प्रारंभ होता है, तो यह देखने के लिए जांचें कि क्या चित्र फ़ोल्डर वापस आ गया है। यदि नहीं, तो प्रक्रिया को दोहराएं - कभी-कभी फ़ोल्डर को फिर से दिखाने के लिए कुछ पुनरारंभ करना पड़ता है।
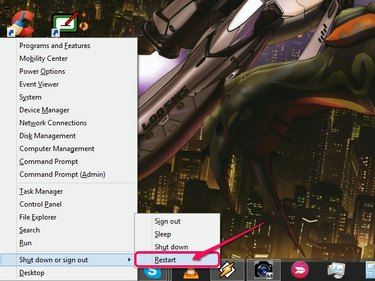
छवि क्रेडिट: माइक्रोसॉफ्ट की छवि सौजन्य।
विंडोज 7 कंप्यूटर पर, क्लिक करें शुरू और चुनें बंद करना, के बाद पुनः आरंभ करें.
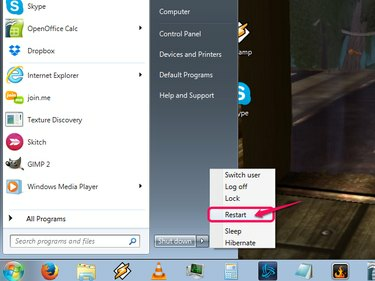
छवि क्रेडिट: माइक्रोसॉफ्ट की छवि सौजन्य।
फ़ैक्टरी रीसेट आपका कंप्यूटर
यदि चित्र फ़ोल्डर रीसायकल बिन में नहीं है और शेल कमांड फ़ोल्डर को पुनर्स्थापित नहीं कर रहा है, तो आपका एकमात्र विकल्प यह हो सकता है कि फ़ैक्टरी अपने कंप्यूटर को रीसेट करें. अधिकांश कंप्यूटर रिकवरी पार्टीशन से लैस होते हैं जिन्हें स्टार्टअप पर एक्सेस किया जा सकता है या रिकवरी सीडी/डीवीडी का उपयोग करके पुनर्स्थापित किया जा सकता है।
चेतावनी
अपने कंप्यूटर को फ़ैक्टरी डिफ़ॉल्ट पर पुनर्स्थापित करना आपका अंतिम उपाय होना चाहिए। यह प्रक्रिया आपके कंप्यूटर पर सब कुछ हटा देती है, जिसका अर्थ है कि आपको अपने सभी प्रोग्रामों को फिर से स्थापित करना होगा और अपने डेटा को बैकअप से अपनी हार्ड ड्राइव पर वापस ले जाना होगा। इस पद्धति का उपयोग केवल तभी करें जब आपके पास कोई और विकल्प न हो और आपको अपने चित्र फ़ोल्डर की बिल्कुल आवश्यकता हो।




