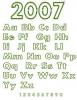विभिन्न खंड विभिन्न पादलेख प्रदर्शित कर सकते हैं।
छवि क्रेडिट: दुसानपेटकोविक/आईस्टॉक/गेटी इमेजेज
शीर्षलेख और पाद लेख पृष्ठ संख्या, लेखक के नाम और अनुभाग शीर्षक के लिए आदर्श स्थान हैं, लेकिन यदि आप केवल एक पृष्ठ पर पाद लेख चाहते हैं, तो Word इसे आसान नहीं बनाता है। हालाँकि Microsoft Word में पहले पृष्ठ के लिए एक पादलेख सेटअप है, यदि आप a. पर एक पाद लेख की तलाश कर रहे हैं सिंगल पेज जो पहला पेज नहीं है, आपको पेज को अलग करने के लिए सेक्शन ब्रेक का उपयोग करना होगा अनुभाग। वहां से, आप इसे एक ऐसा पादलेख दे सकते हैं जो हर दूसरे पृष्ठ से अलग हो।
पहले पृष्ठ पर पाद लेख
यदि आप अपने दस्तावेज़ के पहले पृष्ठ पर एक पादलेख चाहते हैं, तो "भिन्न प्रथम पृष्ठ" विकल्प इसे प्राप्त करना आसान बनाता है। दस्तावेज़ के पाद लेख अनुभाग को या तो पृष्ठ के निचले भाग पर डबल-क्लिक करके या "सम्मिलित करें" और "पाद लेख" पर जाकर खोलें।
दिन का वीडियो
जब आप फ़ुटर को सक्रिय करते हैं तो "डिज़ाइन" टूलबार पॉप अप होता है। "Different First Page" कहने वाले विकल्प को चेक करें और फिर मनचाहा फूटर टाइप करें। पहला पृष्ठ आपके द्वारा दर्ज की गई जानकारी रखता है, लेकिन शेष दस्तावेज़ अप्रभावित रहता है। आप इस सुविधा का उपयोग किसी दस्तावेज़ के शीर्षक पृष्ठ से पाद लेख को हटाने के लिए भी कर सकते हैं।
पाद लेख केवल एक पृष्ठ पर
केवल एक पृष्ठ पर एक पाद लेख प्राप्त करने के लिए जो पहला पृष्ठ नहीं है, आप अनुभाग विराम का उपयोग करते हैं। उस पृष्ठ पर कर्सर रखें जहां से आप पाद लेख प्रारंभ करना चाहते हैं और "पृष्ठ लेआउट" टैब पर जाएं और "पृष्ठ सेटअप" अनुभाग में "ब्रेक्स" पर जाएं। ड्रॉप-डाउन मेनू आपको कई विकल्प देता है; "अनुभाग विराम" से "अगला पृष्ठ" चुनें। यह एक नया अनुभाग बनाता है जिसमें वह पृष्ठ होता है जिस पर आप पादलेख चाहते हैं।
इस बिंदु से, आप एकल-पृष्ठ अनुभाग के लिए Word में एक पादलेख बनाते हैं और फिर अनुभाग को बंद कर देते हैं। टेक्स्ट के पेज को पूरा करें या आप जो भी पेज पर पाद लेख के साथ रहना चाहते हैं, और फिर अगले पेज के लिए एक नया सेक्शन बनाएं जैसा आपने अभी सिंगल पेज के लिए किया था। पृष्ठ पर पाद लेख खोलने के लिए पृष्ठ के निचले भाग पर डबल-क्लिक करें (या "सम्मिलित करें" और "पाद लेख" पर जाएं) और फिर अपना इच्छित पाद लेख लिखें।
जब आप पाद लेख क्षेत्र का चयन करते हैं, तो "शीर्षलेख और पाद लेख उपकरण" बार सक्रिय हो जाता है। "नेविगेशन" अनुभाग में, आपको "पिछले से लिंक करें" देखना चाहिए। इसे अचयनित करने के लिए इसे क्लिक करें, जो वर्तमान अनुभाग के पाद लेख और पिछले अनुभाग के बीच के कनेक्शन को हटा देता है। अब अगले भाग पर जाएँ और वही काम करें, जिससे वहाँ किसी भी पाठ को हटाना सुनिश्चित हो जाए। पादलेख अब केवल आपके द्वारा बनाए गए एक-पृष्ठ अनुभाग पर दिखाई देता है।
पाद के साथ अन्य तरकीबें
सेक्शनिंग दृष्टिकोण का उपयोग पूरे दस्तावेज़ में विभिन्न पादलेखों की एक श्रृंखला बनाने या किसी भी बिंदु पर पेज-नंबरिंग सिस्टम को पुनरारंभ करने के लिए भी किया जा सकता है। उदाहरण के लिए, यदि आप किसी दस्तावेज़ के प्रत्येक अनुभाग के लिए अपना पृष्ठ क्रमांकन फिर से शुरू करना चाहते हैं, तो आप इसे अनुभागों में विभाजित करते हैं और फिर प्रत्येक पर "पिछले से लिंक करें" विकल्प को अचयनित करते हैं। इस बिंदु से, आप अपने इच्छित किसी भी विशिष्ट अनुभाग में पृष्ठ संख्याएँ जोड़ सकते हैं, और वे स्वचालित रूप से पिछले अनुभाग से जारी रहती हैं।