हालाँकि PS4 बहुत विश्वसनीय हो गया है इसके जीवनचक्र का अंत, कुछ परेशान करने वाले मुद्दे अभी भी समय-समय पर सामने आ सकते हैं। हालाँकि कई लोग PS5 पर चले गए हैं, फिर भी आपके PS4 को चालू रखने के कई कारण मौजूद हैं कम से कम नियंत्रक, अभी भी अच्छा चल रहा है।
मुद्दों को छोड़कर, हम वायरलेस PlayStation 4 नियंत्रकों की सुविधा को बढ़ा-चढ़ाकर नहीं बता सकते - लेकिन उनका उपयोग करने के लिए आपको उन्हें अपने सिस्टम में सिंक करना होगा। PS4 या PS4 Pro मालिकों के लिए, आपके PS4 DualShock को सिंक करना कोई समस्या नहीं होनी चाहिए, लेकिन हम यहां किसी भी भ्रम को दूर करने के लिए हैं। हम सभी सामान्य PS4 नियंत्रक समस्याओं का विवरण देंगे, ताकि आप अपना ध्यान चुनने पर केंद्रित कर सकें कौन सा खेल खेलना है.
अंतर्वस्तु
- PS4 कंट्रोलर को कैसे सिंक करें
- समस्या निवारण: अपने नियंत्रक को पुनः जोड़ना
- अपने कंट्रोलर को हार्ड रीसेट कैसे करें
- वैकल्पिक: केवल USB कैसे उपयोग करें
आसान
5 मिनट
यूएसबी से माइक्रो-बी केबल
क्या आप अपना कंसोल छोड़ना चाहते हैं, हमने इसके लिए एक गाइड भी तैयार किया है अपने PS4 नियंत्रक को अपने पीसी से कनेक्ट करना.
और देखें
बेहतरीन ग्राफ़िक्स वाले PS4 गेम
सर्वोत्तम PS4 नियंत्रक
आपके PlayStation 4 नियंत्रक में बैटरी जीवन बचाने के लिए 5 युक्तियाँ
PS4 कंट्रोलर को कैसे सिंक करें
PlayStation 4 DualShock कंट्रोलर को PS4 से सिंक करना बेहद आसान है, लेकिन इसके लिए हार्डवेयर के एक टुकड़े की आवश्यकता होती है: एक USB से माइक्रो-बी केबल। ब्लूटूथ के माध्यम से नियंत्रकों को जोड़ने के लिए कोई वायरलेस समाधान नहीं है, इसलिए अपने PS4 के साथ नए नियंत्रकों को सिंक करने के लिए, आपको एक केबल की आवश्यकता होगी (हालांकि आप ऐसा कर सकते हैं) PS4 या Xbox नियंत्रक कनेक्ट करें अपने लिए स्मार्टफोन या टेबलेट). आपका DualShock 4 कंट्रोलर एक केबल के साथ आता है, लेकिन कोई भी USB 2.0 से माइक्रो-बी केबल काम करेगा।
स्टेप 1: USB केबल को कंट्रोलर में प्लग करें, फिर PlayStation 4 में USB पोर्ट में।

चरण दो: जब आप अपना PS4 चालू करते हैं, तो USB केबल की बदौलत आपका नियंत्रक स्वचालित रूप से आपके PlayStation से कनेक्ट हो जाना चाहिए। आपको पुश करने की आवश्यकता होगी प्ले स्टेशन नियंत्रक को सक्रिय करने के लिए नियंत्रक के केंद्र में बटन। जब आप ऐसा करते हैं, तो PS4 आपको उस नियंत्रक के साथ जाने के लिए एक खिलाड़ी खाता चुनने के लिए लॉगिन स्क्रीन पर ले जाएगा।
आप यह बताने में सक्षम होंगे कि नियंत्रक काम कर रहा है क्योंकि नियंत्रक के शीर्ष पर एलईडी लाइट बार नीला हो जाएगा (या कोई अन्य रंग, यदि यह पहला नियंत्रक कनेक्टेड नहीं है - प्लेयर 2 के लिए लाल, प्लेयर 3 के लिए हरा, और प्लेयर के लिए गुलाबी 4). वह केबल आपके नियंत्रक को भी रिचार्ज करेगा, जब नियंत्रक चार्ज हो रहा हो लेकिन चालू न हो तो रोशनी पीली हो जाएगी।

संबंधित
- PS5 पर फोल्डर कैसे बनाएं
- PS5 पर कंट्रोलर बटन को रीमैप और कस्टमाइज़ कैसे करें
- फ़ोर्टनाइट रियलिटी ऑगमेंट्स: पूरी सूची और उनका उपयोग कैसे करें
समस्या निवारण: अपने नियंत्रक को पुनः जोड़ना
जब आप अपने PS4 के साथ किसी कंट्रोलर के वायरलेस तरीके से काम न करने से परेशान हो रहे हों, तो पेयरिंग के साथ सामान्य समस्या यह होती है कि कंट्रोलर की बैटरी कम चार्ज हो जाती है। यदि यह समस्या के समाधान "इसे अनप्लग करें और फिर इसे वापस प्लग इन करें" जैसा लगता है, तो यह है।
स्टेप 1: सुनिश्चित करें कि जब आप इसे प्लग इन करते हैं तो नियंत्रक चार्ज हो रहा है - जब यह उपयोग में नहीं होता है, तो आप देखेंगे कि शीर्ष पर लाइट बार पीला हो गया है। यदि यह चार्ज नहीं हो रहा है, तो आपके पास एक अन्य समस्या हो सकती है, जैसे क्षतिग्रस्त नियंत्रक पोर्ट या खराब केबल।
चरण दो: यदि आपकी युग्मन समस्याएँ बिजली या आपके केबल से संबंधित नहीं हैं, तो आपको अपने PlayStation नियंत्रक को रीसेट करने की आवश्यकता हो सकती है, और इसे फिर से जोड़ने के लिए अपने PlayStation 4 को रीसेट करना पड़ सकता है। यदि आपके पास एक नियंत्रक है जो अभी भी काम करता है, तो आप PS4 में ऐसा कर सकते हैं समायोजन मेन्यू। यह होम स्क्रीन पर सबसे दाईं ओर है, जिसे a द्वारा दर्शाया गया है सूटकेस आइकन.

चरण 3: नीचे की ओर नेविगेट करें उपकरण मेनू, और फिर चुनें ब्लूटूथ डिवाइस. ब्लूटूथ सेटिंग्स में, आप अपने सभी नियंत्रकों के साथ-साथ अन्य ब्लूटूथ डिवाइस भी देखेंगे जो आपके PlayStation के साथ संगत हैं, जैसे PS4 हेडसेट और अत्यधिक उन्नत PDP PS4 ब्लूटूथ दूर। जिसे आप रीसेट करने का प्रयास कर रहे हैं उसे चुनें (यह बताना मुश्किल हो सकता है, और यदि आपके पास एक से अधिक हैं तो आपको अपने सभी नियंत्रकों को चालू करने की आवश्यकता हो सकती है), इसे चुनें, और दबाएं एक्स बटन।
अब मारो विकल्प एक प्रासंगिक मेनू लाने के लिए अपने नियंत्रक पर बटन, और चयन करें डिवाइस भूल जाओ. ऐसा करने से आपका कंट्रोलर आपके PlayStation 4 के साथ अनपेयर हो जाएगा।
एक बार यह हो जाने के बाद, आपको इसे फिर से कंसोल से जोड़ने के लिए नियंत्रक को अपने यूएसबी एडाप्टर के साथ प्लग इन करने में सक्षम होना चाहिए, जैसा कि इस गाइड की शुरुआत में बताया गया है।
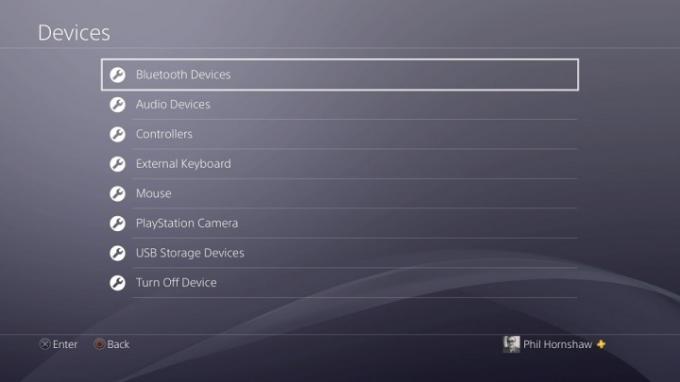

अपने कंट्रोलर को हार्ड रीसेट कैसे करें
यदि नियंत्रक को पुनः जोड़ना काम नहीं करता है, तो समस्या नियंत्रक के साथ ही हो सकती है, PS4 में नहीं। उस स्थिति में, आपको नियंत्रक को रीसेट करना होगा। आपको इसे रीसेट करने के लिए अपने PS4 नियंत्रक पर एक छिपे हुए बटन को दबाने के लिए एक खुले हुए पेपर क्लिप (या इसी तरह की पतली और मजबूत चीज़) की आवश्यकता होगी।
स्टेप 1: अपने PS4 को बंद करें और इसे और अपने इंटरनेट राउटर या मॉडेम दोनों को अनप्लग करें ताकि जब आप इसे रीसेट करें तो आपके नियंत्रक को कोई नेटवर्क सिग्नल प्राप्त न हो।
चरण दो: जब यह पूरा हो जाए, तो नियंत्रक को पलटें और दाईं ओर एक छोटा सा छेद देखें। छेद में पेपरक्लिप डालें और बटन को तीन से पांच सेकंड के लिए अंदर धकेलें। सुनिश्चित करने के लिए इसे 10 की गिनती तक दबाकर रखना सबसे अच्छा है।
वैकल्पिक: केवल USB कैसे उपयोग करें
ब्लूटूथ वायरलेस कनेक्शन को छोड़ना और यूएसबी-सक्षम कनेक्शन के साथ वायर्ड नियंत्रक के रूप में अपने डुअलशॉक 4 के साथ खेलना भी संभव है। यह स्पष्ट रूप से आदर्श नहीं है जब आप संभावित रूप से वायरलेस तरीके से खेल सकते हैं, लेकिन कनेक्टिविटी और सिग्नल की समस्या बनी रहने पर यह एक संभावित समाधान है। जैसा कि ऊपर बताया गया है, आप डिवाइस मेनू में नियंत्रक सेटिंग्स को बदलकर एक नियंत्रक को केवल USB के माध्यम से PS4 के साथ संचार करने के लिए सेट कर सकते हैं जब वह प्लग इन हो। अंतर्गत उपकरण, पर जाए नियंत्रकों, और फिर किसी भी नियंत्रक को केवल यूएसबी के माध्यम से संचार करने के लिए सेट करें जब वे प्लग इन हों। इस तरह, सिग्नल संबंधी समस्याएं या ब्लूटूथ समस्याएं नियंत्रक को प्रभावित नहीं करेंगी, जब तक आपके पास वायर्ड कनेक्शन है।
में अपग्रेड करने के बारे में सोच रहा हूं PS5? कैसे यह देखने के लिए हमारी मार्गदर्शिका पर एक नज़र डालें पीएस4 और पीएस5 तुलना करना।
संपादकों की सिफ़ारिशें
- अपने PS4 से PS5 में डेटा कैसे ट्रांसफर करें
- PS5 पर नियंत्रण केंद्र आइकन को कैसे अनुकूलित करें
- 2023 के लिए सर्वश्रेष्ठ PS5 नियंत्रक
- डियाब्लो 4 में पैरागॉन बोर्ड कैसे काम करता है
- सभी क्रॉस-प्लेटफ़ॉर्म गेम (PS5, Xbox सीरीज X, PS4, Xbox One, Switch, PC)
अपनी जीवनशैली को उन्नत करेंडिजिटल ट्रेंड्स पाठकों को सभी नवीनतम समाचारों, मजेदार उत्पाद समीक्षाओं, व्यावहारिक संपादकीय और एक तरह की अनूठी झलक के साथ तकनीक की तेज़ गति वाली दुनिया पर नज़र रखने में मदद करता है।




