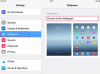Adobe Photoshop Tools पैनल में प्रोग्राम के लगातार संस्करणों के साथ अधिक विकल्प हैं।
छवि क्रेडिट: गोरोडेनकॉफ/आईस्टॉक/गेटी इमेजेज
Adobe Photoshop अपने कई फोकल कमांड और प्रक्रियाओं को पैनल की एक श्रृंखला में व्यवस्थित करता है जो कार्य-विशिष्ट सेटिंग्स या परिचालन चयन प्रस्तुत करता है। यद्यपि आप प्रोग्राम के अधिकांश टूल के बीच स्विच करने के लिए कीबोर्ड शॉर्टकट का उपयोग कर सकते हैं, आप उन्हें सक्रिय करने के लिए टूल पैनल में उनके आइकन पर भी क्लिक कर सकते हैं। यदि आपके फ़ोटोशॉप टूल आपके कार्यक्षेत्र से अचानक गायब हो गए हैं, तो आप इसे विभिन्न तरीकों से स्क्रीन पर वापस ला सकते हैं, जिसमें अनुकूलित शॉर्टकट के साथ-साथ फ़ोटोशॉप के डिफ़ॉल्ट व्यवहार भी शामिल हैं।
फोटोशॉप टूलबार और कीबोर्ड शॉर्टकट
डिफ़ॉल्ट रूप से, Adobe Photoshop अपने कई पैनलों को कीबोर्ड शॉर्टकट प्रदान करता है। दबाएँ "F5"ब्रश पैनल प्रकट करने के लिए,"F6"रंग पैनल के लिए,"F7"परतों के लिए"F8"जानकारी के लिए और"Alt-F9"क्रियाओं के लिए। कुछ पैनल जिनमें फ़ंक्शन कुंजी शॉर्टकट की कमी होती है, वे अन्य पैनल के साथ डॉक कर सकते हैं जो उन्हें प्रदान करते हैं। उदाहरण के लिए, फ़ोटोशॉप स्वचालित रूप से स्वैच और स्टाइल पैनल को डॉक करता है, जिसमें रंग पैनल के साथ डिफ़ॉल्ट कीबोर्ड शॉर्टकट शामिल नहीं होते हैं।
दिन का वीडियो
हालाँकि, टूल पैनल में फ़ंक्शन-कुंजी शॉर्टकट और अन्य पैनल के साथ डॉक करने की क्षमता दोनों का अभाव है। यदि आप टूल्स के शीर्ष पर डबल-सिर वाले तीर पर क्लिक करते हैं, तो यह खुद को एक लंबी सिंगल-कॉलम स्ट्रिप से डबल-कॉलम फोटोशॉप टूलबार व्यवस्था में पुनर्व्यवस्थित करता है। क्रिएटिव सूट 2 के माध्यम से फ़ोटोशॉप के संस्करणों में, यह दो-स्तंभ सेटअप स्थायी टूलबॉक्स व्यवस्था के रूप में कार्य करता है।
विंडो मेनू और टैब कुंजी
आप एडोब फोटोशॉप के किसी भी पैनल को देखने या छिपाने के लिए विंडो मेनू तक पहुंच सकते हैं, या प्रत्येक व्यक्तिगत पैनल के शीर्ष पर शीर्षक बार पर राइट-क्लिक करें और "बंद करे"इसे गायब करने के लिए। यदि आप फ़ोटोशॉप सीसी मेनू बार को गायब पाते हैं, तो बस "क्लिक करें"खिड़की" और फिर "उपकरण"टूल्स पैनल को प्रकट करने के लिए।
फ़ोटोशॉप सभी, या लगभग सभी, एक साथ खुले पैनल को छिपाने और दिखाने के लिए अंतर्निहित तरीके प्रदान करता है। यदि आपका टूल पैनल गायब हो जाता है क्योंकि आपने अपने सभी खुले पैनल छिपा दिए हैं, तो "टैब"इसे और इसके साथियों को वापस देखने के लिए। यह कीबोर्ड शॉर्टकट टॉगल की तरह काम करता है, सभी खुले पैनल को छुपाता है या उन्हें फिर से प्रकट करता है। "शिफ्ट-टैब"संयोजन टूल और एप्लिकेशन बार को छोड़कर सब कुछ टॉगल करता है।
कीबोर्ड कमांड का परिवर्तन
एडोब फोटोशॉप में अपने यूजर इंटरफेस के विभिन्न पहलुओं के लिए कीबोर्ड शॉर्टकट असाइन करने और बदलने की क्षमता शामिल है। क्योंकि प्रोग्राम के पैनल को छिपाने और प्रकट करने वाले कमांड मेनू शॉर्टकट की श्रेणी में आते हैं, उनके कीबोर्ड शॉर्टकट में एक फ़ंक्शन कुंजी, Ctrl कुंजी या दोनों शामिल होना चाहिए।
टूल पैनल को शॉर्टकट असाइन करने के लिए, "संपादित करें"मेनू और चुनें"कुंजीपटल अल्प मार्ग।" के अनुप्रयोग मेनू अनुभाग में "कीबोर्ड शॉर्टकट और मेनू"संवाद बॉक्स, विस्तृत करें"खिड़की"अनुभाग और नीचे स्क्रॉल करें जब तक कि आपको उपकरण प्रविष्टि न मिल जाए। जब आप इसे चुनते हैं, तो एक शॉर्टकट फ़ील्ड प्रकट होता है। फ़ील्ड में क्लिक करें और कीस्ट्रोक संयोजन को दबाएं जिसे आप टूल्स पैनल को असाइन करना चाहते हैं।
यदि आप जिस शॉर्टकट का चयन करते हैं वह मौजूदा असाइनमेंट के साथ विरोध करता है, तो फोटोशॉप एक अलर्ट प्रदर्शित करता है जो यह पहचानता है कि कीस्ट्रोक वर्तमान में क्या आमंत्रित करता है। आप इन डिफ़ॉल्ट को ओवरराइड कर सकते हैं।
फोटोशॉप के वर्कस्पेस का उपयोग करना
एक व्यस्त कार्यप्रवाह को गति देने के लिए, कार्रवाई के लिए तैयार अपने सबसे अधिक उपयोग किए गए पैनलों के साथ फ़ोटोशॉप सेट करें, और पैनल दृश्यता और स्थान के संयोजन को कस्टम कार्यक्षेत्र के रूप में सहेजें। कार्यस्थान में अनुकूलित कीबोर्ड शॉर्टकट असाइनमेंट और मेनू लेआउट भी शामिल हो सकते हैं जो केवल उन आदेशों को प्रस्तुत करते हैं जिनकी आपको कार्यों के एक विशिष्ट सेट के लिए आवश्यकता होती है। क्योंकि आप एकाधिक कार्यस्थान सहेज सकते हैं, आप एकल आदेश के साथ एक कार्य-विशिष्ट सेटअप से दूसरे में स्विच कर सकते हैं।
एक बार जब आप अपने कार्यक्षेत्र को अपनी इच्छानुसार व्यवस्थित कर लें, तो "खिड़की"मेनू और क्लिक करें"कार्यस्थान" के बाद "नया कार्यक्षेत्र"एक नया कार्यक्षेत्र स्थापित करने के लिए। एक बार जब आप इसे नाम और सहेज लेते हैं, तो आप एप्लिकेशन बार या वर्कस्पेस सबमेनू से नए कार्यक्षेत्र पर स्विच कर सकते हैं।
फोटोशॉप संस्करण की जानकारी
इस आलेख में दी गई जानकारी Adobe Photoshop CC और Adobe Photoshop CS6 पर लागू होती है। यह अन्य संस्करणों या उत्पादों के साथ थोड़ा या महत्वपूर्ण रूप से भिन्न हो सकता है।