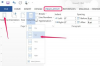Adobe InDesign में, जब आप टेक्स्ट बॉक्स को एक ही थ्रेड में प्रवाहित नहीं करना चाहते, बल्कि अकेले खड़े रहना चाहते हैं, तो टेक्स्ट बॉक्स को अनलिंक करें। ऐसा करने के लिए, का उपयोग करें बंदरगाह में तथा आउट पोर्ट उन टेक्स्ट बॉक्स पर जिन्हें आप अनलिंक करना चाहते हैं। आप इन या आउट पोर्ट पर सिंगल- या डबल-क्लिक कर सकते हैं, साथ ही कॉपी-ऑल और बैकस्पेस का उपयोग कर सकते हैं।
लिंक किए गए टेक्स्ट बॉक्स

पोर्ट को बाईं ओर और पोर्ट में दाईं ओर।
छवि क्रेडिट: एडोब की सौजन्य
लिंक किए गए टेक्स्ट बॉक्स में टेक्स्ट का एक एकल, निरंतर प्रवाह होता है ताकि टेक्स्ट को कई पृष्ठों पर स्वाभाविक रूप से प्रवाहित किया जा सके। जब टेक्स्ट बॉक्स लिंक होते हैं, तो उनके पास फ्रेम के किनारे के चारों ओर तीरों वाले छोटे बॉक्स होते हैं। में पोर्ट ऊपर बाईं ओर है, और बाहर पोर्ट नीचे दाईं ओर है।
दिन का वीडियो

चयन उपकरण।
छवि क्रेडिट: एडोब की सौजन्य
टेक्स्ट बॉक्स को अनलिंक करने के तीन विकल्प हैं, और प्रत्येक के अपने फायदे और नुकसान हैं। पहले दो विकल्प, सिंगल- और डबल-क्लिक, सिलेक्शन टूल का उपयोग करते हैं, जो कि InDesign में ऑब्जेक्ट्स के साथ इंटरैक्ट करने का प्राथमिक तरीका है। तीसरा विकल्प, कॉपी और बैकस्पेस, टेक्स्ट बॉक्स को अनलिंक करता है, लेकिन टेक्स्ट को भी हटा देता है।
एकल-क्लिक
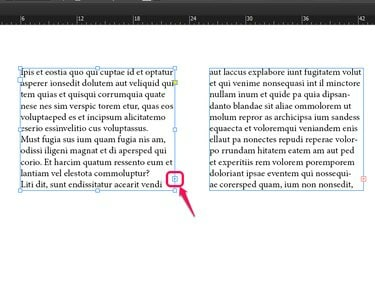
आउट पोर्ट पर सिंगल क्लिक करें।
छवि क्रेडिट: एडोब की सौजन्य
लिंक किए गए टेक्स्ट बॉक्स पर एक इन या आउट पोर्ट पर सिंगल-क्लिक करें। इन या आउट पोर्ट पर सिंगल क्लिक करने से आप टेक्स्ट बॉक्स में टेक्स्ट को अगले क्लिक पर कहीं भी ले जा सकते हैं।
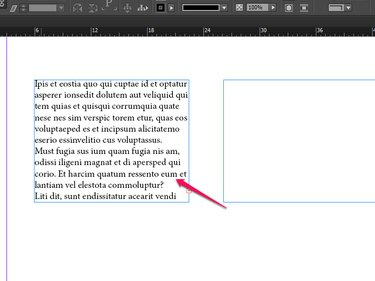
अनलिंक करने के लिए मूल टेक्स्ट बॉक्स में क्लिक करें।
छवि क्रेडिट: एडोब की सौजन्य
दो टेक्स्ट बॉक्स को अनलिंक करने के लिए, क्रम में पहले टेक्स्ट बॉक्स में क्लिक करें।
डबल-क्लिक

आउट पोर्ट पर डबल-क्लिक करें।
छवि क्रेडिट: एडोब की सौजन्य
लिंक किए गए टेक्स्ट बॉक्स पर किसी इन या आउट पोर्ट पर डबल-क्लिक करें। यह तुरंत दो टेक्स्ट बॉक्स को अनलिंक कर देता है। सिंगल-क्लिक के विपरीत, अतिरिक्त टेक्स्ट आपके पॉइंटर का अनुसरण नहीं करता है, और आप अपनी पसंद के अनुसार काम करना जारी रखने के लिए स्वतंत्र हैं।
कॉपी और बैकस्पेस
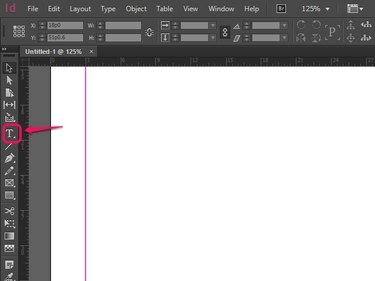
प्रकार उपकरण का चयन करें।
छवि क्रेडिट: एडोब की सौजन्य
टाइप टूल आपको टेक्स्ट बॉक्स में टेक्स्ट को बदलना या जोड़ना शुरू करने की अनुमति देता है जैसा कि आप किसी भी वर्ड प्रोसेसर पर करते हैं। यदि आपके पास दो लिंक किए गए टेक्स्ट बॉक्स हैं, तो आप टेक्स्ट जोड़ने के लिए पहले ही इस टूल का उपयोग कर चुके हैं।
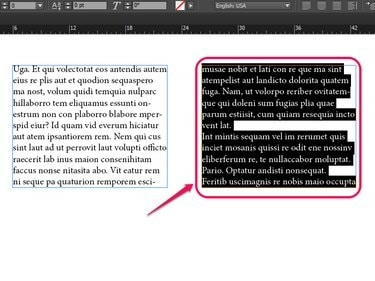
उस टेक्स्ट बॉक्स में हाइलाइट करें जिसे आप अनलिंक करना चाहते हैं।
छवि क्रेडिट: एडोब की सौजन्य
चरण 2: टेक्स्ट बॉक्स में टेक्स्ट को हाइलाइट करें जिसे आप अनलिंक करना चाहते हैं।
यहां कई विकल्प हैं जो सभी टेक्स्ट बॉक्स को अनलिंक करने की ओर ले जाएंगे। आप या तो हिट कर सकते हैं ctrl-एक पीसी पर या -ए मैक पर प्रत्येक लिंक किए गए टेक्स्ट बॉक्स में सभी टेक्स्ट का चयन करने के लिए, या आप उन विशिष्ट बॉक्स को हाइलाइट करने के लिए अपने माउस का उपयोग करके क्लिक और ड्रैग कर सकते हैं जिन्हें आप अनलिंक करना चाहते हैं।
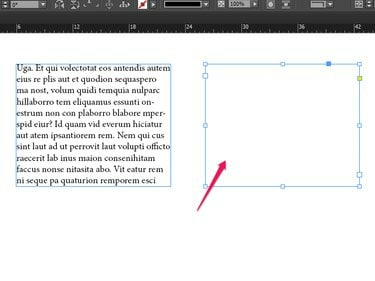
बॉक्स को अनलिंक करने के लिए बैकस्पेस दबाएं।
छवि क्रेडिट: एडोब की सौजन्य
चरण 3: बैकस्पेस टैप करें या हटाएं।
यह आपके द्वारा हाइलाइट किए गए सभी टेक्स्ट को हटा देता है और, यदि आपने संपूर्ण टेक्स्ट बॉक्स की सामग्री का चयन किया है, तो दो बॉक्स अनलिंक करें।
ध्यान रखने योग्य युक्तियाँ और अन्य बातें
- किसी भी टेक्स्ट बॉक्स के किनारे पर एक लाल + बॉक्स दिखाई देगा, जिसमें उस स्पेस में फिट होने से अधिक टेक्स्ट होगा। इस लाल + पर क्लिक करने से आप उन्हें फिर से लिंक करने के लिए दूसरे टेक्स्ट बॉक्स में क्लिक कर सकते हैं।
- जब दो से अधिक टेक्स्ट बॉक्स जुड़े होते हैं, तो वे हैं लड़ी पिरोया हुआ, जैसे कि वे एक के बाद एक धागे पर बंधे होते हैं। परिणामस्वरूप, जब आप किसी टेक्स्ट बॉक्स को अनलिंक करते हैं, तो उसके बाद का प्रत्येक टेक्स्ट बॉक्स भी अनलिंक हो जाता है। सावधान रहें कि आप जितना चाहते हैं उससे अधिक टेक्स्ट बॉक्स अनलिंक न करें।
- जब आपको सटीकता की आवश्यकता हो तो सिंगल-क्लिक विधि का उपयोग करना सबसे अच्छा है, और जब आपके पास टेक्स्ट पर वापस आने से पहले काम करने के लिए अन्य चीजें हों तो डबल-क्लिक या कॉपी-बैकस्पेस विधियों का उपयोग करना सबसे अच्छा है।
- अधिकतर बार, किसी टेक्स्ट बॉक्स को अनलिंक करते समय, आप इसे बाद में किसी बिंदु पर फिर से लिंक करने जा रहे हैं। यदि आप टेक्स्ट बॉक्स में वापस आने की योजना नहीं बनाते हैं, तो अक्सर बॉक्स को पूरी तरह से हटाना आसान हो जाता है।