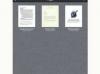अन्य Mac के साथ फ़ाइलें, प्रिंटर या अपनी स्क्रीन साझा करें।
छवि क्रेडिट: शॉटशेयर / आईस्टॉक / गेट्टी छवियां
आईमैक को मैकबुक से कनेक्ट करने से संसाधनों को साझा करने या परियोजनाओं पर सहयोग करने के लिए विकल्पों की एक विस्तृत श्रृंखला खुलती है। लिविंग रूम में अपने मैकबुक का उपयोग करके फ़ाइलें स्थानांतरित करें, प्रिंटर साझा करें, या अपने घर कार्यालय में आईमैक पर काम करें। यदि आपके पास डिस्क ड्राइव के बिना मैकबुक एयर है, तो आप बाहरी ड्राइव खरीदने के बजाय अपने आईमैक पर इसका उपयोग कर सकते हैं। एक बार जब मैक एक दूसरे के साथ संवाद कर सकते हैं, तो आपको यह निर्दिष्ट करना होगा कि आप क्या साझा करना चाहते हैं और किसके साथ साझा करना चाहते हैं।
Macs को जोड़ना
स्टेप 1
यदि संभव हो तो दोनों मैक कंप्यूटरों को सुरक्षित वाई-फाई नेटवर्क से कनेक्ट करें। उन्हें जोड़ने का यह सबसे आसान तरीका है। सभी Apple कंप्यूटर बिल्ट-इन वाई-फाई अडैप्टर के साथ आते हैं। स्क्रीन के शीर्ष पर "वाई-फाई" बटन पर क्लिक करें, नेटवर्क का चयन करें और अनुरोधित पासवर्ड दर्ज करें। यदि यह आइकन नहीं है, तो Apple मेनू से "सिस्टम वरीयताएँ" खोलें और "वाई-फाई" चुनें। यदि आवश्यक हो तो "वाई-फाई चालू करें" बटन पर क्लिक करें और फिर "नेटवर्क नाम" मेनू से नेटवर्क का चयन करें।
दिन का वीडियो
चरण दो
प्रत्येक मैक के लिए ब्लूटूथ चालू करें यदि वे एक दूसरे के 30 फीट के भीतर हैं। वाई-फाई की तरह, हर मैक में ब्लूटूथ बनाया गया है। ऐसा करने के लिए, स्क्रीन के शीर्ष पर "ब्लूटूथ" आइकन पर क्लिक करें और "ब्लूटूथ चालू करें" चुनें।
चरण 3
यदि सुरक्षित वाई-फाई उपलब्ध नहीं है, तो नेटवर्क केबल का उपयोग करके प्रत्येक मैक को ईथरनेट पोर्ट वाले किसी भी राउटर से कनेक्ट करें। आईमैक और मैकबुक प्रो दोनों में ईथरनेट पोर्ट हैं। यदि आपके पास मैकबुक एयर है, तो आपको थंडरबोल्ट-टू-ईथरनेट एडेप्टर की आवश्यकता होगी। राउटर के आधार पर यूएसबी केबल एक विकल्प हो सकता है; हालाँकि, USB ईथरनेट की तुलना में धीमा है।
चरण 4
यदि आपके पास राउटर उपलब्ध नहीं है, तो नेटवर्क ईथरनेट केबल या थंडरबोल्ट-टू-ईथरनेट एडेप्टर का उपयोग करके दोनों Mac को सीधे एक साथ कनेक्ट करें। सुदूर अतीत में, आपको एक क्रॉसओवर केबल की आवश्यकता होती थी, लेकिन मैक पर आज, कोई भी सामान्य नेटवर्क केबल करेगा।
सेटअप साझा करना
स्टेप 1
मैक पर Apple मेनू से "सिस्टम वरीयताएँ" लॉन्च करें जिसमें साझा करने के लिए कुछ है। सिस्टम वरीयताएँ में "साझाकरण" आइकन पर क्लिक करें। बाईं ओर स्क्रीन शेयरिंग, फाइल शेयरिंग, प्रिंटर शेयरिंग और रिमोट एडमिनिस्ट्रेशन सहित चुनने के लिए सेवाओं की एक सूची है।
चरण दो
आप जिस सेवा का उपयोग करना चाहते हैं, उसके चेक बॉक्स पर क्लिक करके उसका चयन करें, फिर स्क्रीन पर दिए गए निर्देशों और विकल्पों पर विचार करें। उदाहरण के लिए, यदि आप "फ़ाइल साझाकरण" चुनते हैं, तो आपको यह निर्दिष्ट करने की आवश्यकता है कि कौन से फ़ोल्डर साझा किए जाने हैं। यदि आप कोई प्रिंटर साझा कर रहे हैं, तो प्रिंटर के चेक बॉक्स पर क्लिक करके उसे निर्दिष्ट करें।
चरण 3
निर्दिष्ट करें कि उपयोगकर्ता मेनू में प्रत्येक नाम और समूह पर क्लिक करके आपके द्वारा चुनी गई सेवा तक कौन पहुंच सकता है। यह मेनू ब्लूटूथ शेयरिंग को छोड़कर हर साझाकरण सेवा पर दिखाई देता है। उदाहरण के लिए, प्रत्येक उपयोगकर्ता समूह आमतौर पर "केवल पढ़ने के लिए" पर सेट होता है, जिसका अर्थ है कि आपके नेटवर्क पर कोई भी व्यक्ति फ़ाइलें पढ़ और अपलोड कर सकता है, लेकिन किसी फ़ोल्डर में फ़ाइलें नहीं जोड़ सकता। यदि आप इसे क्लिक करते हैं, तो आप ड्रॉप-डाउन मेनू का उपयोग करके इसे "पढ़ें और लिखें" में बदल सकते हैं।
चरण 4
उपयोगकर्ता मेनू के नीचे "+" बटन पर क्लिक करके एक विशिष्ट व्यक्ति निर्दिष्ट करें जो आपके मैक तक पहुंच सकता है। "संपर्क" पर क्लिक करें और फिर अपनी संपर्क सूची से उस व्यक्ति का चयन करें। अगर वह व्यक्ति पहले से आपके संपर्क ऐप में नहीं है, तो आपको पहले उसे जोड़ना होगा, बिल्कुल।
चरण 5
इस मैक को कैसे एक्सेस करें, इसका विवरण देते हुए ऑनस्क्रीन जानकारी पर ध्यान दें। इसमें शेयरिंग विंडो के शीर्ष पर मैक का नाम शामिल है। फ़ाइल साझा करने के लिए, कंप्यूटर का पता नोट करें, जैसे "afp://192.168.2.10" या "smb://192.168.2.10"।
चरण 6
साझा मैक की फ़ाइलों या स्क्रीन तक पहुँचने के लिए दूसरे मैक पर फ़ाइंडर लॉन्च करें। "गो" मेनू से "सर्वर से कनेक्ट करें" चुनें और पहले मैक से कॉपी की गई जानकारी दर्ज करें। संकेत मिलने पर अपना व्यवस्थापक पासवर्ड दर्ज करें। यदि आप केवल एक प्रिंटर साझा कर रहे हैं तो यह आवश्यक नहीं है। जब भी आप कोई प्रिंट कार्य प्रारंभ करते हैं तो आप केवल साझा प्रिंटर तक पहुंच सकते हैं।
चेतावनी
यदि वाई-फाई नेटवर्क एन्क्रिप्ट नहीं किया गया है और पासवर्ड की आवश्यकता नहीं है, या WEP एन्क्रिप्शन का उपयोग करता है, तो इसे कभी भी सुरक्षित नहीं माना जाना चाहिए। ऐसे नेटवर्क का कोई भी डेटा हैक होने का खतरा होता है।