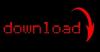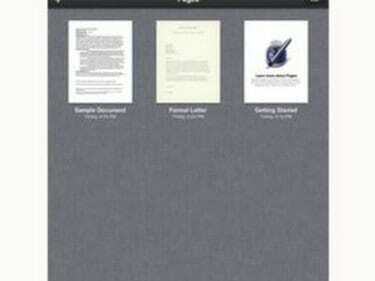
पृष्ठ एकाधिक फ़ाइल स्वरूप खोल सकते हैं।
IPad के लिए iWorks ऐप सूट के साथ, Apple आपके iPad और Mac या PC के बीच Microsoft Office फ़ाइलों को देखना, संपादित करना और स्थानांतरित करना अविश्वसनीय रूप से आसान बना रहा है। आपको प्रत्येक ऐप को व्यक्तिगत रूप से खरीदना होगा, जो कि किसी भी समय कहीं भी महत्वपूर्ण दस्तावेजों को देखने और संपादित करने की सुविधा के लिए भुगतान करने के लिए एक छोटी सी कीमत है। पेज ऐप Microsoft Word के साथ संगत है, Numbers ऐप Microsoft Excel के साथ संगत है और Keynote ऐप Microsoft PowerPoint के साथ संगत है। यह अंतिम समय के होमवर्क असाइनमेंट को पूरा करने या किसी बड़े प्रेजेंटेशन को फाइन-ट्यून करने का एक शानदार तरीका है।
Microsoft Office फ़ाइलों को अपने कंप्यूटर से अपने iPad पर ले जाएँ
चरण 1
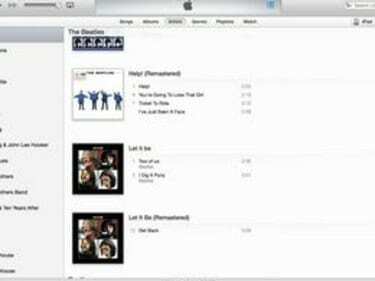
आईट्यून्स में शुरू करें।
अपने iPad के साथ आए USB केबल का उपयोग करके अपने iPad को अपने कंप्यूटर से कनेक्ट करें। आईट्यून्स खोलें।
दिन का वीडियो
चरण 2
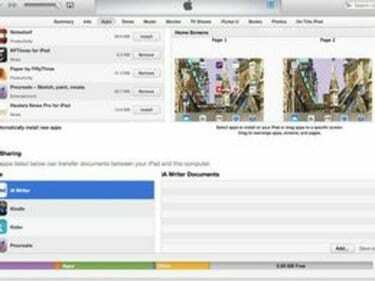
फ़ाइल साझा करना।
आईट्यून्स के ऊपरी दाएं कोने में "आईपैड" बटन पर क्लिक करके अपना आईपैड चुनें। "एप्लिकेशन" टैब का चयन करें और स्क्रीन को तब तक नीचे ले जाएं जब तक आपको "फ़ाइल साझाकरण" दिखाई न दे।
चरण 3
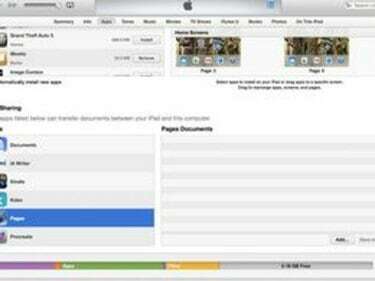
ऐप चुनें।
उस ऐप के नाम पर क्लिक करें जिसका उपयोग आप अपनी Microsoft Office फ़ाइल खोलने के लिए करेंगे। उदाहरण के लिए, Microsoft Word फ़ाइल देखने और संपादित करने के लिए "पृष्ठ" चुनें, Microsoft Excel फ़ाइल के लिए "नंबर" और PowerPoint फ़ाइल के लिए "कीनोट" चुनें। उस iWork ऐप का चयन करें जो उस फ़ाइल से मेल खाती है जिसे आप आयात करना चाहते हैं और "जोड़ें" पर क्लिक करें।
चरण 4
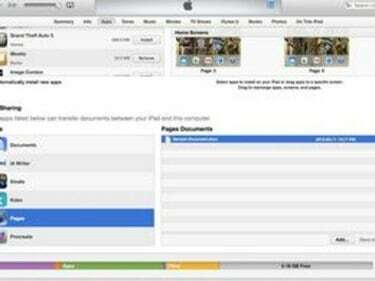
फ़ाइल का चयन करें।
उस फ़ाइल का चयन करें जिसे आप पॉप अप होने वाले संवाद बॉक्स से आयात करना चाहते हैं और "चुनें" पर क्लिक करें। आपके द्वारा अभी-अभी आयात की गई फ़ाइल आपकी iWork ऐप सूची के दाईं ओर "दस्तावेज़" बॉक्स में दिखाई देगी।
चरण 5
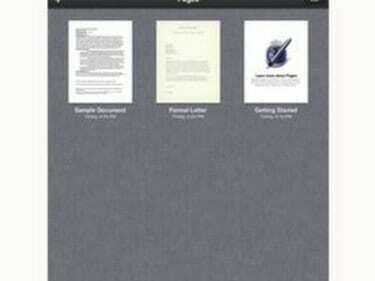
iWork ऐप चुनें।
अपने कंप्यूटर से iPad को डिस्कनेक्ट करें, उस iWork ऐप का चयन करें जो आपके द्वारा अभी-अभी आयात की गई फ़ाइल से संबंधित है और "मेरा दस्तावेज़," "स्प्रेडशीट्स" या "प्रस्तुतिकरण" चुनें। अपने के ऊपरी-बाएँ कोने में फ़ोल्डर आइकन दबाएँ स्क्रीन। Microsoft Office फ़ाइल का चयन करें जिसे आप आयात करना चाहते हैं।
Microsoft Office फ़ाइलों को अपने iPad से अपने कंप्यूटर पर ले जाएँ
चरण 1
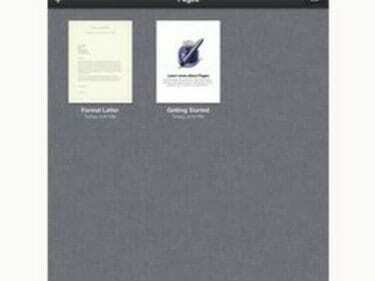
iWork ऐप चुनें।
उस iWork ऐप का चयन करें जो उस Microsoft Office फ़ाइल से मेल खाता है जिसे आप अपने iPad से अपने कंप्यूटर पर स्थानांतरित करना चाहते हैं। "मेरे दस्तावेज़," "स्प्रेडशीट" या प्रस्तुतियाँ चुनें।
चरण 2
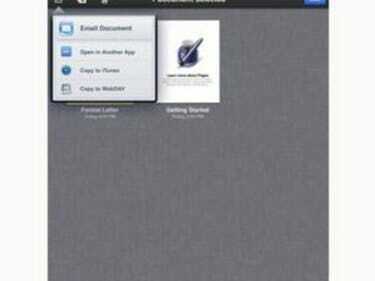
निर्यात करने के लिए फ़ाइल ढूंढें।
अपनी फ़ाइलों में तब तक स्क्रॉल करें जब तक आपको वह Microsoft Office फ़ाइल न मिल जाए जिसे आप निर्यात करना चाहते हैं। "संपादित करें" पर टैप करें, फिर उस फ़ाइल को चुनें और "एक्शन" बटन पर टैप करें।
चरण 3
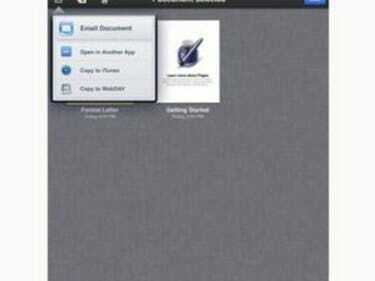
कार्यालय प्रारूप चुनें।
दिखाई देने वाले डायलॉग बॉक्स में "कॉपी टू आईट्यून्स" चुनें। पॉप अप होने वाले अगले डायलॉग बॉक्स में, फ़ाइल को निर्यात करने के लिए संबंधित Microsoft Office प्रारूप का चयन करें।
चरण 4
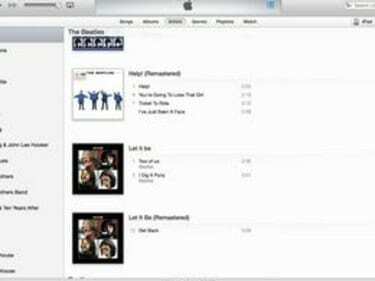
आईट्यून्स खोलें।
अपने iPad के साथ आए USB केबल का उपयोग करके अपने iPad को अपने कंप्यूटर से कनेक्ट करें। आईट्यून्स खोलें। आईट्यून्स के ऊपरी दाएं कोने में "आईपैड" बटन से अपने डिवाइस का चयन करें। "एप्लिकेशन" टैब चुनें।
चरण 5
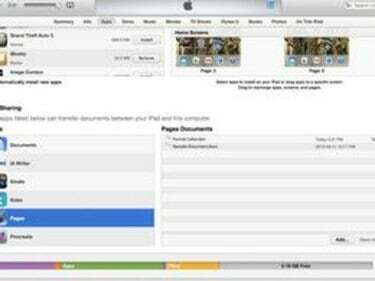
फ़ाइल साझा करें।
जब तक आप फ़ाइल साझाकरण अनुभाग तक नहीं पहुँच जाते, तब तक स्क्रीन के निचले भाग में जाएँ। iWork ऐप के नाम का चयन करें जो आपकी Microsoft Office फ़ाइल से संबंधित है। उस Microsoft Office फ़ाइल का चयन करें जिसे आप निर्यात करना चाहते हैं और "इसमें सहेजें" पर क्लिक करें। खुलने वाले संवाद बॉक्स में अपनी फ़ाइल के लिए एक स्थान चुनें और "चुनें" पर क्लिक करें।