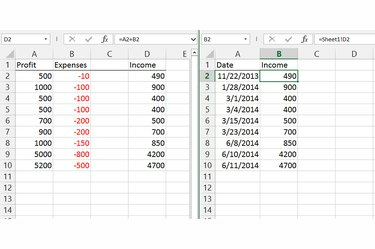
जब भी स्रोत सेल का डेटा बदलता है तो लिंक अपडेट हो जाते हैं।
छवि क्रेडिट: माइक्रोसॉफ्ट की छवि सौजन्य
एक्सेल 2013, 2010 या 2007 में स्प्रेडशीट के बीच डेटा लिंक करना अलग-अलग पृष्ठों पर कोशिकाओं को एक साथ जोड़ता है, जब भी स्रोत सेल बदलता है तो स्वचालित रूप से लक्ष्य सेल को अपडेट कर देता है। डेटा कॉपी करने के बजाय लिंक करके, आप एक शीट पर अपनी गंदी गणना छोड़ सकते हैं और दूसरे पर परिणाम को साफ-सुथरा प्रदर्शित कर सकते हैं। एक्सेल पूरी तरह से अलग कार्यपुस्तिका फ़ाइलों के बीच डेटा को भी लिंक कर सकता है, जब तक कि दोनों फाइलें एक ही कंप्यूटर या नेटवर्क पर हों।
स्टेप 1
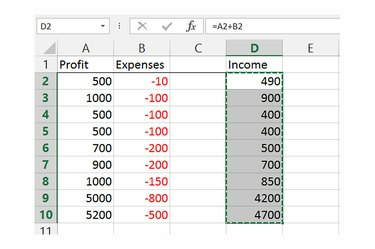
स्रोत डेटा की प्रतिलिपि बनाएँ।
छवि क्रेडिट: माइक्रोसॉफ्ट की छवि सौजन्य
सेल या सेल की श्रेणी का चयन करें जिसमें वर्तमान में स्रोत डेटा है और इसे दबाकर कॉपी करें "Ctrl-सी।" यदि आपको एकाधिक गैर-लगातार कक्षों से डेटा लिंक करने की आवश्यकता है, तो प्रत्येक कक्ष पर सभी चरण निष्पादित करें अलग से।
दिन का वीडियो
चरण दो
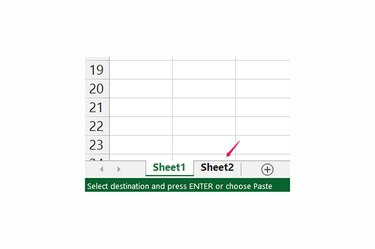
सही स्प्रेडशीट में बदलें।
छवि क्रेडिट: माइक्रोसॉफ्ट की छवि सौजन्य
उस शीट पर स्विच करें जहां आप डेटा प्रदर्शित करना चाहते हैं। यदि शीट एक अलग कार्यपुस्तिका में है, तो इसे फ़ाइल मेनू से या विंडोज़ में डबल-क्लिक करके खोलें, लेकिन जब तक आप पूरी प्रक्रिया समाप्त नहीं कर लेते तब तक मूल कार्यपुस्तिका को एक्सेल में भी खुला छोड़ दें।
चरण 3
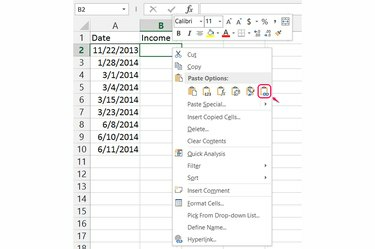
लिंक पेस्ट करें।
छवि क्रेडिट: माइक्रोसॉफ्ट की छवि सौजन्य
लिंक के लिए लक्ष्य सेल पर राइट-क्लिक करें। सेल की श्रेणी को लिंक करते समय, सबसे ऊपरी-बाएँ-सबसे सेल पर राइट-क्लिक करें। लिंक बनाने के लिए पेस्ट विकल्पों में से "लिंक पेस्ट करें" चुनें।
चरण 4
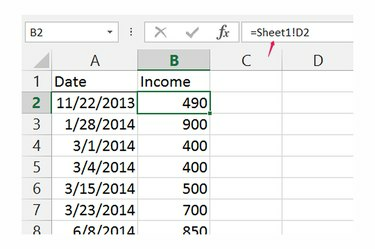
सूत्र पट्टी में लिंक संशोधित करें।
छवि क्रेडिट: माइक्रोसॉफ्ट की छवि सौजन्य
सूत्र पट्टी में लिंक के स्रोत को देखने या संशोधित करने के लिए किसी भी लिंक किए गए सेल पर क्लिक करें। लिंक के लिए सूत्र एक समान चिह्न से शुरू होता है, और स्प्रेडशीट के नाम और सेल को विस्मयादिबोधक बिंदु से अलग करता है। उदाहरण के लिए, सूत्र "=Sheet1!D2" पत्रक1 पर कक्ष D2 से लिंक करता है। किसी अन्य कार्यपुस्तिका से लिंक करते समय, फ़ाइल का नाम सबसे पहले वर्गाकार कोष्ठकों में दिखाई देता है, जैसे "=[Book2.xlsx]Sheet1!D2."
टिप
एक्सेल डेटा को केवल एक दिशा में जोड़ता है। किसी लिंक किए गए सेल को अपडेट करने के लिए, आपको डेटा को उसके मूल स्रोत पर अपडेट करना होगा।
यदि आप अपने फ़ोल्डरों को पुनर्व्यवस्थित करते हैं तो उनके बीच की कड़ियों को टूटने से बचाने के लिए अपनी संबंधित एक्सेल कार्यपुस्तिकाओं को अपने कंप्यूटर पर उसी फ़ोल्डर में रखें।
यदि आप किसी अन्य कार्यपुस्तिका के लिंक वाली कार्यपुस्तिका को ईमेल या साझा करते हैं, तो लिंक को कार्यशील रखने के लिए दोनों कार्यपुस्तिकाएँ भेजें। वैकल्पिक रूप से, कच्चे डेटा मानों को फ़ाइल में पेस्ट करें, इसे भेजने से पहले लिंक को अधिलेखित कर दें।
अपनी कार्यपुस्तिका दिखाने वाली दूसरी विंडो खोलने के लिए व्यू टैब पर "नई विंडो" पर क्लिक करें। दो शीट के साथ काम करना आसान बनाने के लिए दो खिड़कियों को एक साथ रखें।
चेतावनी
कार्यपुस्तिकाओं के बीच लिंक करते समय, स्रोत डेटा वाली फ़ाइल का नाम बदलने, स्थानांतरित करने या हटाने से लिंक टूट जाता है। लिंक को ठीक करने के लिए, या तो हाथ से सूत्र को अपडेट करें या डेटा टैब के कनेक्शन समूह में "लिंक संपादित करें" पर क्लिक करें और स्रोत फ़ाइल का पता लगाने के लिए "स्रोत बदलें" दबाएं। जब आप कोई फ़ाइल खोलते हैं तो एक्सेल टूटे हुए लिंक की भी जाँच करता है और आपको उन्हें ठीक करने के लिए संकेत देता है।




