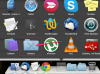ब्लूटूथ नेटवर्किंग विभिन्न उपकरणों को निकटता में जोड़ने का एक सुविधाजनक तरीका प्रदान करता है। एक ASUS लैपटॉप ब्लूटूथ का उपयोग करके स्मार्टफोन, प्रिंटर और म्यूजिक सिस्टम के साथ जुड़ सकता है, जिससे आप कॉल का जवाब दे सकते हैं, दस्तावेज़ प्रिंट कर सकते हैं और अपनी डेस्क को छोड़े बिना संगीत स्ट्रीम कर सकते हैं। मॉडल और सुविधाओं की एक विस्तृत श्रृंखला के साथ, कई ASUS लैपटॉप में अंतर्निहित ब्लूटूथ समर्थन शामिल होता है और जो एक सस्ते यूएसबी एडाप्टर का उपयोग करके क्षमता नहीं जोड़ सकते हैं। चाहे कोई बटन दबाना हो या डोंगल स्थापित करना, अपने ASUS लैपटॉप पर ब्लूटूथ को सक्षम करना आसान है।
ब्लूटूथ रेडियो बटन का उपयोग करना
ब्लूटूथ समर्थन से लैस कुछ लैपटॉप में ब्लूटूथ फ़ंक्शन को चालू और बंद करने के लिए एक भौतिक बटन शामिल होता है, और ASUS लैपटॉप कोई अपवाद नहीं हैं। बटन में स्टाइलिश "बी" लोगो शामिल होगा। अक्सर, यह कीबोर्ड बेज़ल पर या मॉनिटर के नीचे स्थित होता है, और इसे अक्सर वाई-फाई बटन के साथ जोड़ा जाता है, लेकिन यह आपके मॉडल पर एक अलग स्थान पर स्थित हो सकता है। वाई-फाई बटन की तरह, फ़ंक्शन के सक्रिय होने पर ब्लूटूथ बटन रोशनी करता है, और सुविधा बंद होने पर मंद हो जाता है।
दिन का वीडियो
फ़ंक्शन बटन का उपयोग करना
लैपटॉप कीबोर्ड के आकार को प्रबंधित करने योग्य रखने के लिए, कई कुंजियों में नियमित और शिफ्ट-कुंजी मोड से परे कार्य होते हैं, a. का उपयोग करके समारोह बटन, संक्षिप्त रूप में एफएन. यह अधिकांश ASUS लैपटॉप के निचले बाएँ भाग में है। बिल्ट-इन ब्लूटूथ वाले मॉडल पर, दबाकर रखें एफएन और दबाएं F2 जब तक ब्लूटूथ लोगो ऑन-स्क्रीन दिखाई न दे, और ब्लूटूथ स्टेटस लाइट आपके लैपटॉप के बाएं सामने के किनारे पर आ जाए। आपके मॉडल में इनमें से कुछ या सभी संकेतक हो सकते हैं।
विंडोज़ में ब्लूटूथ सक्षम करना
कुछ ASUS लैपटॉप के साथ विंडोज़ के भीतर से ब्लूटूथ चालू और बंद करना संभव है, इसलिए भले ही आपका डिवाइस सक्षम हो, विंडोज़ ब्लूटूथ का उपयोग करने के लिए तैयार नहीं हो सकता है। जब यह आपके लैपटॉप में शामिल हो तो इस सॉफ़्टवेयर सुविधा को चालू करने के लिए कुछ सरल चरण हैं।
चरण 1: ब्लूटूथ सेटिंग एक्सेस करें
विंडोज डेस्कटॉप से, टास्क बार के दाईं ओर ब्लूटूथ आइकन पर क्लिक करें। आपको का उपयोग करने की आवश्यकता हो सकती है छिपे हुए चिह्न दिखाएं ब्लूटूथ आइकन तक पहुंचने के लिए तीर। क्लिक ब्लूटूथ डिवाइस दिखाएं, पीसी और डिवाइस, और फिर ब्लूटूथ।
चरण 2: ब्लूटूथ चालू करें
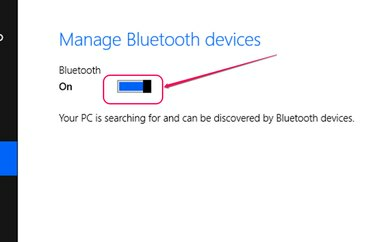
छवि क्रेडिट: माइक्रोसॉफ्ट की छवि सौजन्य
ब्लूटूथ ऑपरेशन को सक्षम करने के लिए स्लाइडर पर क्लिक करें और खींचें। ध्यान दें कि कुछ ASUS लैपटॉप इस स्क्रीन पर स्लाइडर नहीं दिखाएंगे। ब्लूटूथ इन मॉडलों पर पिछले तरीकों में से एक के साथ सक्षम है।
USB अडैप्टर जोड़ना
यदि आपके ASUS लैपटॉप में बिल्ट-इन ब्लूटूथ सपोर्ट नहीं है, तो आप ठंडे बस्ते में नहीं हैं। यह क्षमता खुले यूएसबी पोर्ट वाले किसी भी कंप्यूटर के लिए उपलब्ध है। ASUS अपना खुद का बाजार बनाती है यूएसबी एडाप्टर, जिसे कभी-कभी डोंगल भी कहा जाता है, लेकिन आप उस ब्रांड तक सीमित नहीं हैं। USB पोर्ट से काम करने के लिए डिज़ाइन किया गया कोई भी ब्लूटूथ अडैप्टर काम करेगा। कुछ लैपटॉप में बाहरी डिवाइस को जोड़ने के लिए ब्लूटूथ सॉफ़्टवेयर सपोर्ट भी होता है। आपके द्वारा चुने गए एडेप्टर को आपके लैपटॉप पर ब्लूटूथ सक्षम करने के लिए पूर्ण निर्देशों के साथ आना चाहिए।