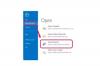स्टेपल्स डॉट कॉम की रिपोर्ट के अनुसार, टैबलेट के लिए सबसे आम डिस्प्ले साइज 10 इंच है।
छवि क्रेडिट: कॉमस्टॉक / कॉमस्टॉक / गेट्टी छवियां
स्टेपल्स डॉट कॉम के अनुसार, 2015 तक 82 मिलियन से अधिक अमेरिकी टैबलेट कंप्यूटर का उपयोग करेंगे। 64GB स्टोरेज स्पेस वाला टैबलेट 8 मेगापिक्सेल कैमरे से लिए गए 20,000 फोटो तक पकड़ सकता है, जो पिक्चर रेजोल्यूशन पर निर्भर करता है। आप कई विधियों में से एक के माध्यम से उन डिजिटल यादों को अपने टेबलेट पर स्थानांतरित कर सकते हैं।
कंप्यूटर से डिजिटल कैमरा
स्टेप 1
USB केबल का उपयोग करके डिजिटल कैमरा को अपने कंप्यूटर से कनेक्ट करें। कैमरे को बाहरी स्टोरेज डिवाइस के रूप में पहचानने के लिए विंडोज 7 की प्रतीक्षा करें और इसे एक ड्राइव असाइन करें।
दिन का वीडियो
चरण दो
डिफॉल्ट विंडोज 7 फाइल मैनेजर और डिजिटल कैमरा ड्राइव खोलें।
चरण 3
उस फ़ोल्डर को खोलें जिसमें कैमरे पर चित्र हैं। आपके डिजिटल कैमरा मॉडल के आधार पर, इसके अलग-अलग नाम हो सकते हैं, जिसमें चित्र, चित्र और तस्वीरें शामिल हैं।
चरण 4
फ़ोल्डर में सभी चित्रों का चयन करने के लिए एक ही समय में "Ctrl" और "A" कुंजी दबाएं।
चरण 5
चित्रों को क्लिपबोर्ड पर कॉपी करने के लिए एक ही समय में "Ctrl" और "C" कुंजी दबाएं।
चरण 6
अपनी हार्ड ड्राइव पर किसी फ़ोल्डर में नेविगेट करने के लिए फ़ाइल ब्राउज़र का उपयोग करें। फ़ोल्डर खोलें और क्लिपबोर्ड से छवियों को चिपकाने के लिए एक ही समय में "Ctrl" और "V" कुंजी दबाएं।
चरण 7
अपने डिजिटल कैमरे को कंप्यूटर से डिस्कनेक्ट करें।
यूएसबी के माध्यम से कंप्यूटर से टैबलेट
स्टेप 1
USB केबल का उपयोग करके टैबलेट को अपने कंप्यूटर से कनेक्ट करें। विंडोज 7 इसे एक नया ड्राइव असाइन करेगा।
चरण दो
मूल विंडोज 7 फ़ाइल प्रबंधक लॉन्च करें और उस फ़ोल्डर को खोलें जिसमें आपकी हार्ड ड्राइव पर चित्र हैं।
चरण 3
सभी चित्रों का चयन करने के लिए "Ctrl" और "A" कुंजियों को एक ही समय में दबाएं और चित्रों को क्लिपबोर्ड पर कॉपी करने के लिए एक ही समय में "Ctrl" और "C" कुंजी दबाएं।
चरण 4
टैबलेट को दी गई विंडोज़ ड्राइव खोलें और इमेज फोल्डर खोलें।
चरण 5
क्लिपबोर्ड से चित्र चिपकाने के लिए "Ctrl" और "V" कुंजियाँ एक साथ दबाएँ।
चरण 6
टैबलेट को कंप्यूटर से डिस्कनेक्ट करें।
एसडी कार्ड का उपयोग करते हुए कंप्यूटर से टैबलेट तक
स्टेप 1
यदि आवश्यक हो, तो इसके उपयोगकर्ता पुस्तिका से अपने विशिष्ट मॉडल के लिए निर्देशों का उपयोग करके, टैबलेट से एसडी कार्ड निकालें।
चरण दो
कार्ड रीडर में एसडी कार्ड डालें। कार्ड को बाहरी स्टोरेज डिवाइस के रूप में पहचानने के लिए विंडोज 7 की प्रतीक्षा करें और इसे एक ड्राइव असाइन करें।
चरण 3
उस फ़ोल्डर में नेविगेट करने के लिए विंडोज 7 फ़ाइल प्रबंधक का उपयोग करें जिसमें आपकी हार्ड ड्राइव पर चित्र हैं।
चरण 4
सभी चित्रों का चयन करने के लिए एक ही समय में "Ctrl" और "A" कुंजियाँ दबाएँ, फिर उन्हें क्लिपबोर्ड पर कॉपी करने के लिए "Ctrl" और "C" कुंजियाँ दबाएँ।
चरण 5
अपने एसडी कार्ड में विंडोज़ द्वारा निर्दिष्ट ड्राइव खोलें और क्लिपबोर्ड से चित्रों को पेस्ट करने के लिए एक ही समय में "Ctrl" और "V" कुंजी दबाएं।
चरण 6
कार्ड रीडर से एसडी कार्ड निकालें।
चरण 7
टैबलेट में एसडी कार्ड डालें।
चीजें आप की आवश्यकता होगी
यूएसबी केबल
डिजिटल कैमरा ड्राइवर
टैबलेट ड्राइवर
एसडी कार्ड रीडर
टिप
अपने कंप्यूटर की हार्ड डिस्क ड्राइव में चित्रों को स्थानांतरित करने के बाद, आप क्लाउड सिंकिंग का उपयोग कर सकते हैं, जैसे ड्रॉपबॉक्स या ऐप्पल का आईक्लाउड, उन्हें अपने टैबलेट पर ले जाने के लिए।
चेतावनी
उच्च-रिज़ॉल्यूशन वाली तस्वीरें काफी बड़ी हो सकती हैं, इसलिए स्थानांतरण शुरू करने से पहले अपने टेबलेट पर उपलब्ध संग्रहण स्थान की मात्रा की जांच करें। अधिक स्थान खाली करने के लिए आप अनावश्यक फ़ाइलों को हटा सकते हैं। अपने कैमरे के एसडी कार्ड से चित्रों को तब तक न हटाएं जब तक कि आप सुनिश्चित न हों कि आपके टेबलेट पर स्थानांतरण सफल रहा।