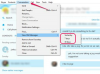यदि आपके पास कई MP4 फ़ाइलें हैं, जिन्हें आप वीडियो DVD में बर्न करना चाहते हैं, तो Windows के लिए उपलब्ध किसी भी सरल, निःशुल्क DVD-लेखन उपकरण का उपयोग करें। चूंकि विंडोज़ में डीवीडी-लेखन सॉफ़्टवेयर शामिल नहीं है, इसलिए आपको अधिकांश होम डीवीडी प्लेयर के साथ संगत मेनू, शीर्षक और अध्याय जानकारी के साथ खेलने योग्य डीवीडी बनाने के लिए तृतीय-पक्ष टूल का उपयोग करना चाहिए। आप डीवीडी लिखने में कितना समय खर्च करना चाहते हैं, इस पर निर्भर करते हुए, आप अपने तैयार उत्पाद को उपशीर्षक फोंट और रंगों के साथ अनुकूलित कर सकते हैं या आप कुछ क्लिक के साथ कई MP4 फ़ाइलों को जल्दी से जला सकते हैं।
फ्रीमेक के साथ जल्दी से एक डीवीडी जलाएं
स्टेप 1
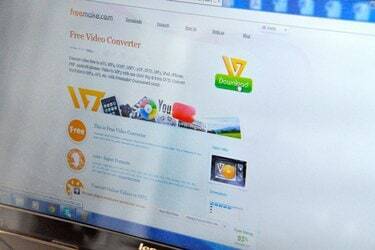
फ्रीमेक का नवीनतम संस्करण डाउनलोड और इंस्टॉल करें (संसाधन में लिंक)। यह प्रोग्राम सबसे सरल डीवीडी-बर्निंग इंटरफेस में से एक प्रदान करता है, जबकि अभी भी आपको विभिन्न प्रकार के नेविगेशन मेनू और वीडियो गुणवत्ता विकल्पों में से चुनने में सक्षम बनाता है।
दिन का वीडियो
चरण दो

फ्रीमेक लॉन्च करें, "वीडियो" पर क्लिक करें और अपने कंप्यूटर से एक या अधिक MP4 फ़ाइलें चुनें। कई फाइलों का चयन करने के लिए, माउस को कई फाइलों पर खींचें या फाइलों पर क्लिक करते समय "Ctrl" दबाए रखें। फ्रीमेक में चयन (ओं) को जोड़ने के लिए "ओपन" पर क्लिक करें।
चरण 3
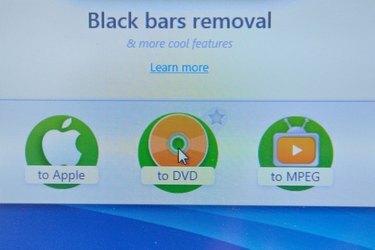
डीवीडी-लेखन मेनू खोलने के लिए "टू डीवीडी" पर क्लिक करें। अपनी डिस्क को एक ऐसा लेबल देने के लिए DVD शीर्षक फ़ील्ड में एक शीर्षक दर्ज करें जिसे कंप्यूटर - लेकिन DVD प्लेयर नहीं - प्रदर्शित कर सकते हैं। डीवीडी मेनू प्रकार सूची से एक मेनू प्रकार चुनें, जैसे "मोशन मेनू," "थंबनेल मेनू" या "टेक्स्ट मेनू।"
चरण 4

अपने ऑप्टिकल ड्राइव में एक खाली डीवीडी डालें, "गंतव्य चुनें" मेनू पर क्लिक करें और ड्राइव का चयन करें। डिस्क बनाने के लिए "बर्न" पर क्लिक करें। फ़ाइल आकार के आधार पर, DVD को बर्न करने में 15 से 30 मिनट का समय लग सकता है।
DVDStyler के साथ कस्टम डीवीडी मेनू
स्टेप 1

विंडोज के लिए DVDStyler का नवीनतम संस्करण डाउनलोड और इंस्टॉल करें (संसाधन में लिंक)। यह मुफ़्त, हल्का प्रोग्राम थंबनेल फ़ाइल पूर्वावलोकन के साथ-साथ अनुकूलन योग्य मेनू पृष्ठभूमि, बटन और लेबल के साथ एक अंतर्निहित ट्री ब्राउज़र प्रदान करता है।
चरण दो
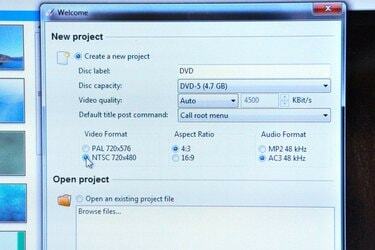
DVDStyler लॉन्च करें और New Project पॉप-अप विंडो से अपनी सेटिंग्स चुनें। वीडियो प्रारूप अनुभाग से "एनटीएससी" चुनें, फिर वाइडस्क्रीन वीडियो के लिए पहलू अनुपात अनुभाग से "16:9" या मानक वीडियो के लिए "4:3" चुनें। नया प्रोजेक्ट शुरू करने के लिए "ओके" पर क्लिक करें।
चरण 3
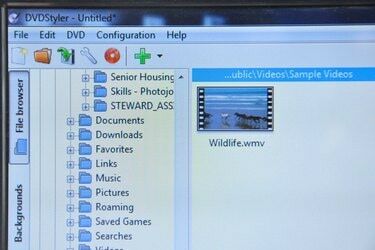
ट्री ब्राउज़र साइडबार में अपनी फ़ाइलों के माध्यम से ब्राउज़ करें। ब्राउज़र में किसी फ़ाइल का चयन करना केंद्र कॉलम में एक थंबनेल पूर्वावलोकन प्रदर्शित करता है। ट्री ब्राउजर से टाइटलसेट मैनेजर तक फाइलों को ड्रैग करें और उन्हें किसी स्थिति में खींचकर किसी भी क्रम में व्यवस्थित करें। स्टेटस बार दिखाता है कि आपकी डीवीडी में कितनी जगह बची है।
चरण 4

किसी छवि पर डबल-क्लिक करके ट्री ब्राउज़र से मेनू पृष्ठभूमि का चयन करें। "बटन" टैब पर क्लिक करें और मेनू बटन को मेनू संपादक में किसी स्थान पर खींचकर जोड़ें। बटन पर डबल-क्लिक करके बटन की क्रिया संपादित करें। गुण संपादक विंडो चयनित बटन के लिए विकल्प प्रदर्शित करती है। जंप टू सेक्शन से बटन से लिंक करने के लिए एक डीवीडी चैप्टर चुनें और लेबल फील्ड में टेक्स्ट दर्ज करके बटन को नाम दें। गुणों को बचाने के लिए "ओके" पर क्लिक करें। अपने मेनू में प्रत्येक बटन के लिए इस प्रक्रिया को दोहराएं।
चरण 5

अपने ऑप्टिकल ड्राइव में एक खाली डीवीडी दर्ज करें और "बर्न" पर क्लिक करें। डिवाइस मेनू से अपनी ड्राइव का चयन करें और डीवीडी को जलाने के लिए "प्रारंभ" पर क्लिक करें।
डीवीडी फ्लिक के साथ उपशीर्षक जोड़ें
स्टेप 1

डीवीडी फ़्लिक का नवीनतम संस्करण डाउनलोड और इंस्टॉल करें (संसाधन में लिंक)। यह मुफ्त कार्यक्रम एक साधारण उपशीर्षक संपादक और मेनू प्रीसेट का चयन प्रदान करता है।
चरण दो

MP4 फ़ाइल चुनने के लिए "शीर्षक जोड़ें" पर क्लिक करें। शीर्षक विंडो में, "उपशीर्षक" टैब चुनें, "जोड़ें" पर क्लिक करें और एसआरटी प्रारूप में एक उपशीर्षक फ़ाइल चुनें। उपशीर्षक विंडो उपशीर्षक के लिए फ़ॉन्ट, रंग, स्थिति और पारदर्शिता गुण प्रदर्शित करती है। जैसे ही आप अपनी प्राथमिकताओं को संपादित करते हैं, पूर्वावलोकन विंडो आपके उपशीर्षक को चयनित MP4 वीडियो पर प्रदर्शित करती है। प्रोजेक्ट में उपशीर्षक जोड़ने के लिए "स्वीकार करें" पर क्लिक करें।
चरण 3

"मेनू सेटिंग्स" पर क्लिक करें और साइडबार से एक डीवीडी मेनू विकल्प चुनें। आप DVD Flick में मेनू को अनुकूलित नहीं कर सकते, लेकिन आप पूर्वावलोकन विंडो में चयनित मेनू का पूर्वावलोकन कर सकते हैं। अपना चयन करने के बाद, "स्वीकार करें" पर क्लिक करें।
चरण 4

"प्रोजेक्ट सेटिंग्स" पर क्लिक करें और लक्ष्य आकार मेनू से "डीवीडी" चुनें। मानक डीवीडी के लिए "डीवीडी (4.3 जीबी)" या दोहरी परत वाली डिस्क के लिए "डीवीडी (8.2 जीबी)" चुनें। अपनी सेटिंग्स की पुष्टि करने के लिए "स्वीकार करें" पर क्लिक करें।
चरण 5

अपने ऑप्टिकल ड्राइव में एक खाली डीवीडी डालें और "बर्न" पर क्लिक करें। "बर्न प्रोजेक्ट टू डिस्क" चुनें और ड्राइव मेनू से अपनी ड्राइव चुनें। एरर-फ्री बर्न सुनिश्चित करने के लिए, स्पीड मेनू से कम सेटिंग चुनें, जैसे "2X।" "स्वीकार करें" पर क्लिक करके डिस्क को बर्न करें।