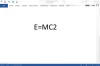Mac पर आधुनिक वेब ब्राउज़र, जिनमें Safari, Chrome और Firefox शामिल हैं, स्वचालित रूप से पॉप-अप को फ़िल्टर कर देते हैं, लेकिन आप कर सकते हैं सभी पॉप-अप की अनुमति देने के लिए ब्राउज़र सेटिंग्स के इस पहलू को कॉन्फ़िगर करें या — कुछ मामलों में — केवल निश्चित से पॉप-अप साइटें। यदि आप विज्ञापनों को अवरुद्ध करने के लिए तृतीय-पक्ष एक्सटेंशन का उपयोग करते हैं, तो आप उन्हें इसी तरह कॉन्फ़िगर कर सकते हैं।
सफारी में पॉप-अप की अनुमति देना
बिल्ट-इन पॉप-अप ब्लॉकर को कॉन्फ़िगर करना
पॉप-अप की अनुमति देने के लिए आप सफारी को ओएस एक्स योसेमाइट में कॉन्फ़िगर कर सकते हैं, जो आपके लिए उपयोगी हो सकता है विज़िटिंग पॉप-अप का उपयोग उन उपयोगी सामग्री या विज्ञापनों को प्रदर्शित करने के लिए करती है जिन्हें आप देखना चाहते हैं ताकि साइट अधिक कमा सके राजस्व।
दिन का वीडियो
टिप
यदि किसी साइट पर कोई लिंक टूटा हुआ प्रतीत होता है, तो यह अस्थायी रूप से पॉप-अप को अनुमति देने और लिंक को फिर से प्रयास करने के लायक हो सकता है ताकि यह सुनिश्चित हो सके कि पॉप-अप अवरोधक लिंक में हस्तक्षेप नहीं कर रहा है।
स्टेप 1

दबाएं सफारी मेनू और क्लिक करें पसंद विकल्प।
चरण दो

सुरक्षा टैब पर क्लिक करें।
चरण 3

अनचेक करें पॉप-अप विंडोज़ को ब्लॉक करें चेक बॉक्स।
बाहरी एक्सटेंशन को कॉन्फ़िगर करना
पॉप-अप ब्लॉकिंग और विज्ञापन-फ़िल्टरिंग एक्सटेंशन को कॉन्फ़िगर या अक्षम करें - या अन्य प्रकार के एक्सटेंशन - सफारी में एक्सटेंशन वरीयताएँ मेनू के माध्यम से।
स्टेप 1

पर क्लिक करें सफारी ड्रॉप-डाउन मेनू और चुनें पसंद.
चरण दो

दबाएं एक्सटेंशन टैब।
चरण 3

किसी एक्सटेंशन को कॉन्फ़िगर करने के लिए उसके नाम पर क्लिक करें।
चरण 4

अनचेक करें सक्षम किसी एक्सटेंशन को अक्षम करने के लिए बॉक्स चेक करें, क्लिक करें स्थापना रद्द करें सफारी से इसे हटाने के लिए बटन, या अधिक विकल्प देखने के लिए कॉन्फ़िगरेशन विकल्प चेक बॉक्स पर क्लिक करें। कुछ एक्सटेंशन आपको उनके प्रभाव को कुछ वेबसाइटों तक सीमित रखने या निर्दिष्ट करने की सुविधा देते हैं विज्ञापनों के प्रकार वे छानते हैं।
Firefox में पॉप-अप की अनुमति देना
फ़ायरफ़ॉक्स के पॉप-अप अवरोधक को कॉन्फ़िगर करना
मोज़िला फ़ायरफ़ॉक्स में, आप सभी पॉप-अप या विशिष्ट साइटों से केवल पॉप-अप की अनुमति देने के लिए पॉप-अप ब्लॉकर को कॉन्फ़िगर कर सकते हैं।
स्टेप 1

दबाएं मेनू खोलें बटन।
चरण दो

दबाएं पसंद बटन।
चरण 3

क्लिक विषय.
चरण 4

सभी साइटों पर पॉप-अप विंडो की अनुमति देने के लिए, अनचेक करें पॉप-अप विंडोज़ को ब्लॉक करें डिब्बा। केवल कुछ साइटों से उन्हें अनुमति देने के लिए, बॉक्स को चेक करके छोड़ दें और क्लिक करें अपवाद।
चरण 5

के अंदर अनुमत साइटें स्क्रीन, उस साइट का नाम टाइप करें जिससे आप पॉप-अप की अनुमति देना चाहते हैं और फिर क्लिक करें अनुमति देना।
तृतीय-पक्ष प्लग-इन को कॉन्फ़िगर करना
आप कुछ साइटों के विज्ञापनों को अनुमति देने या उन्हें पूरी तरह से अक्षम करने के लिए तृतीय-पक्ष विज्ञापन-अवरोधक प्लग-इन कॉन्फ़िगर कर सकते हैं।
स्टेप 1

दबाएं मेनू खोलें बटन, और फिर क्लिक करें ऐड-ऑन।
चरण दो

दबाएं एक्सटेंशन टैब।
चरण 3

दबाएं अक्षम करना इसे बंद करने के लिए किसी विशेष एक्सटेंशन के बगल में। क्लिक पसंद इसके विकल्पों को कॉन्फ़िगर करने के लिए।
Chrome में पॉप-अप की अनुमति देना
क्रोम के पॉप-अप अवरोधक को कॉन्फ़िगर करना
आप सभी साइटों या केवल कुछ साइटों से पॉप-अप की अनुमति देने के लिए Google क्रोम के अंतर्निहित पॉप-अप अवरोधक को कॉन्फ़िगर कर सकते हैं।
स्टेप 1

क्रोम के क्लिक करें मेन्यू बटन और फिर क्लिक करें समायोजन।
चरण दो

क्लिक उन्नत सेटिंग्स दिखाएँ सेटिंग्स मेनू में।
चरण 3

दबाएं सामग्री समायोजन बटन।
चरण 4

सभी साइटों पर पॉप-अप की अनुमति देने के लिए, क्लिक करें सभी साइटों को पॉप-अप दिखाने की अनुमति दें। कुछ साइटों से पॉप-अप की अनुमति देने के लिए, क्लिक करें अपवाद प्रबंधित करें.
चरण 5

किसी विशेष साइट से पॉप-अप की अनुमति देने के लिए, टेक्स्ट फ़ील्ड में उसका पता टाइप करें। किसी विशेष साइट के किसी भी उप डोमेन से पॉप-अप की अनुमति देने के लिए, टाइप करें [*.] डोमेन नाम से पहले, जैसा कि in http://[*.]example.com.
क्रोम एक्सटेंशन को कॉन्फ़िगर करना
एक्सटेंशन मेनू या टूलबार मेनू के माध्यम से Chrome विज्ञापन-अवरोधक एक्सटेंशन कॉन्फ़िगर करें।
स्टेप 1

दबाएं खिड़की क्रोम में मेनू और चुनें एक्सटेंशन।
चरण दो

अनचेक करें सक्रिय इसे अक्षम करने के लिए एक्सटेंशन के बगल में स्थित बॉक्स।
चरण 3

कुछ एक्सटेंशन क्रोम टूलबार पर एक कॉन्फ़िगरेशन बटन का विज्ञापन करते हैं। अतिरिक्त विकल्प देखने के लिए एक्सटेंशन के टूलबार आइकन पर क्लिक करें।