M3U फ़ाइलें संगीत प्लेलिस्ट को संग्रहीत करती हैं जो अधिकांश मीडिया प्लेयर प्रोग्राम के साथ काम करती हैं। आईट्यून्स, विंडोज मीडिया प्लेयर और अन्य मीडिया प्लेयर में निर्मित प्लेलिस्ट के विपरीत, M3U फाइलें उन्हें बनाने के लिए इस्तेमाल किए गए प्रोग्राम से स्वतंत्र रूप से काम करती हैं। ITunes 12 कुछ मेनू के पीछे M3U प्लेलिस्ट बनाने की क्षमता को छुपाता है, लेकिन अधिकांश भाग के लिए, प्रक्रिया एक नियमित iTunes प्लेलिस्ट बनाने के समान चरणों का उपयोग करती है। Windows Media Player 12 प्रोग्राम के डिफ़ॉल्ट स्वरूप, WPL के बजाय M3U फ़ाइलों को भी सहेज सकता है।
चेतावनी
यदि आप उन्हें किसी अन्य कंप्यूटर पर ले जाते हैं तो M3U फ़ाइलें काम नहीं करेंगी, क्योंकि उनमें स्वयं संगीत फ़ाइलें नहीं होती हैं। यहां तक कि अगर आप संगीत फ़ाइलों को साथ लाते हैं, तो M3U संगीत को तब तक सही ढंग से इंगित नहीं करेगा जब तक कि आप इसे दोनों कंप्यूटरों पर एक ही निर्देशिका में नहीं रखते।
ई धुन
चरण 1: एक प्लेलिस्ट बनाएं
को खोलो प्लेलिस्ट ITunes के संगीत अनुभाग में टैब। दबाएं + प्लेलिस्ट की सूची के नीचे आइकन और चुनें नई प्लेलिस्ट.
दिन का वीडियो
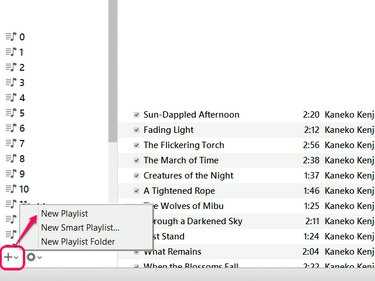
छवि क्रेडिट: ऐप्पल की छवि सौजन्य
टिप
वैकल्पिक रूप से, चुनें नई स्मार्ट प्लेलिस्ट के बजाए प्लेलिस्ट बनाएं फ़िल्टर मानदंड का उपयोग करना। स्मार्ट प्लेलिस्ट से बनाई गई M3U फ़ाइल स्वचालित रूप से अपडेट नहीं होगी, हालांकि, iTunes में स्मार्ट प्लेलिस्ट के विपरीत।
चरण 2: गाने जोड़ें
क्लिक इसमें जोड़ें नई प्लेलिस्ट संपादित करने के लिए। गीत जोड़ने के लिए अपनी लाइब्रेरी से संगीत को प्लेलिस्ट साइडबार पर खींचें। जिन गानों को आप जोड़ना चाहते हैं, उन्हें तुरंत ढूंढने के लिए सर्च बार का इस्तेमाल करें। जब आप समाप्त कर लें, तो क्लिक करें किया हुआ.

छवि क्रेडिट: ऐप्पल की छवि सौजन्य
टिप
कॉलम ब्राउज़र एल्बम, कलाकार और शैली के अनुसार क्रमबद्ध करके गाने खोजने में भी मदद करता है। दबाकर खोलें Ctrl-Shift-B.
चरण 3: प्लेलिस्ट निर्यात करें
को खोलो फ़ाइल मेनू -- दबाएँ Alt-F यदि आपको मेनू बार दिखाई नहीं दे रहा है -- तो इंगित करें पुस्तकालय और चुनें प्लेलिस्ट निर्यात करें.
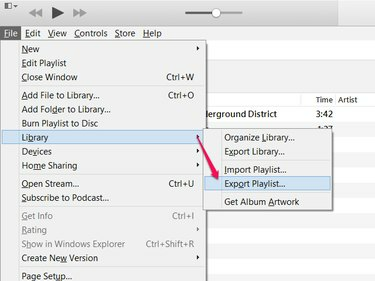
मेनू बार को स्थायी रूप से दिखाने के लिए Ctrl-B दबाएं।
छवि क्रेडिट: ऐप्पल की छवि सौजन्य
चरण 4: फ़ाइल प्रकार का चयन करें और सहेजें
M3U फ़ाइल को सहेजने के लिए एक स्थान चुनें और उसे नाम दें। इससे पहले कि आप क्लिक करें सहेजें, प्रकार के रूप में सहेजें को सेट करें M3U फ़ाइलें.

छवि क्रेडिट: ऐप्पल की छवि सौजन्य
टिप
iTunes में आपकी प्लेलिस्ट में किए गए परिवर्तन M3U फ़ाइल को बनाने के बाद उसे प्रभावित नहीं करेंगे। यदि आप भविष्य में अपनी प्लेलिस्ट अपडेट करते हैं, तो चुनें प्लेलिस्ट निर्यात करें फिर।
चरण 1: एक प्लेलिस्ट बनाएं
नई प्लेलिस्ट बनाने के लिए गानों को अपनी लाइब्रेरी से विंडोज मीडिया प्लेयर में साइडबार पर ड्रैग करें।
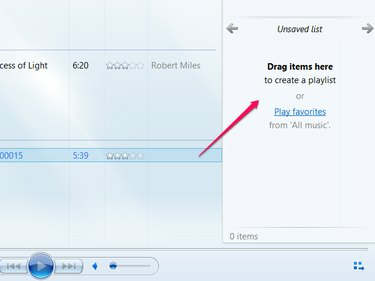
किसी मौजूदा प्लेलिस्ट को साइडबार पर लोड करने के लिए, प्लेलिस्ट पर डबल-क्लिक करें।
छवि क्रेडिट: माइक्रोसॉफ्ट की छवि सौजन्य
चरण 2: प्लेलिस्ट सहेजें
दबाएं सूची विकल्प बटन, जिसमें एक कंप्यूटर विंडो का चिह्न है, और चुनें सूची को इस रूप में सहेजें.
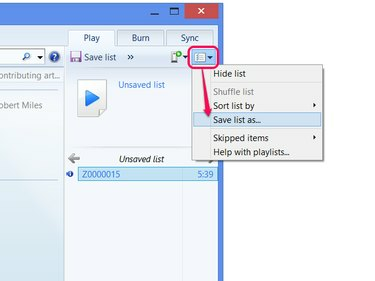
छवि क्रेडिट: माइक्रोसॉफ्ट की छवि सौजन्य
टिप
यदि आप भी विंडोज मीडिया प्लेयर में उपयोग या बाद में संपादन के लिए प्लेलिस्ट को सहेजना चाहते हैं, तो "बिना सहेजे गए सूची" के स्थान पर एक नाम दर्ज करें और क्लिक करें सूची सहेजें.
चरण 3: फ़ाइल प्रकार का चयन करें और सहेजें
सेव को टाइप के रूप में सेट करें M3U प्लेलिस्ट, और फिर फ़ाइल के लिए स्थान और नाम चुनें। क्लिक सहेजें खत्म करने के लिए।

छवि क्रेडिट: माइक्रोसॉफ्ट की छवि सौजन्य



