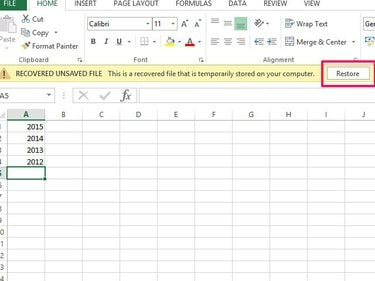
AutoRecover फ़ाइलों को उनके मूल स्थान पर पुनर्स्थापित करता है।
छवि क्रेडिट: छवि सौजन्य माइक्रोसॉफ्ट
किसी प्रोग्राम को बिना सेव किए बंद करना किसी न किसी बिंदु पर हर किसी के साथ होता है। प्रोग्राम और कंप्यूटर क्रैश हो जाते हैं, आप कभी-कभी बस अपना काम सहेजना भूल जाते हैं, या आप गलती से किसी फ़ाइल को अधिलेखित कर देते हैं। हालांकि यह दुनिया के अंत की तरह लग सकता है, यह जरूरी नहीं कि आपकी कार्यपुस्तिका का अंत हो। यदि एक्सेल 2013 क्रैश हो गया है, तो प्रोग्राम को पुनरारंभ करने पर आपको दस्तावेज़ पुनर्प्राप्ति विकल्प दिखाई दे सकता है, जिससे आप फ़ाइल को सहेज सकते हैं। यदि यह काम नहीं करता है, तो एक्सेल के पास कुछ अन्य समाधान हैं। स्वतः पुनर्प्राप्ति आपके द्वारा पूर्व में सहेजी गई फ़ाइलों को पुनर्स्थापित करने में सहायता करती है; ऑटोसेव उन फाइलों के साथ काम करता है जिन्हें आपने कभी सेव नहीं किया है।
पहले से सहेजी गई एक्सेल फ़ाइल को पुनर्प्राप्त करें
स्टेप 1

एक्सेल प्रोग्राम क्रैश के बाद रिकवर किए गए क्षेत्र को दिखाता है।
छवि क्रेडिट: छवि सौजन्य माइक्रोसॉफ्ट
एक्सेल की स्टार्ट स्क्रीन में अपने रिकवरी विकल्पों की जाँच करें। यदि एक्सेल क्रैश हो गया है, तो आप एक पुनर्प्राप्त क्षेत्र देख सकते हैं। यदि आप करते हैं, तो चुनें
पुनर्प्राप्त फ़ाइलें दिखाएं दस्तावेज़ पुनर्प्राप्ति फलक को एक नई कार्यपुस्तिका में खोलने के लिए। फलक में अपनी फ़ाइल ढूंढें और उसे खोलें। यदि आपको यह विकल्प दिखाई नहीं देता है, तो फ़ाइल में से चुनें हालिया क्षेत्र।दिन का वीडियो
चरण दो
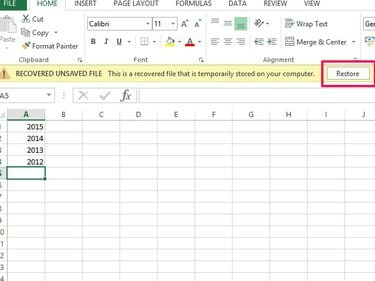
फ़ाइलों को पुनर्स्थापित करने के बाद उन्हें नियमित रूप से सहेजना याद रखें।
छवि क्रेडिट: छवि सौजन्य माइक्रोसॉफ्ट
यह देखने के लिए अपनी कार्यपुस्तिका की जाँच करें कि क्या इसमें आपका नवीनतम कार्य शामिल है। यदि हां, तो चुनें पुनर्स्थापित तथा ठीक है.
चरण 3
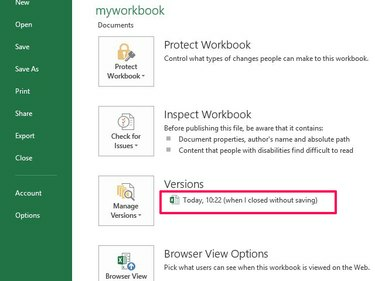
अपनी फ़ाइल की पहचान करने के लिए दिन और समय टिकटों का प्रयोग करें।
छवि क्रेडिट: छवि सौजन्य माइक्रोसॉफ्ट
यदि आपकी कार्यपुस्तिका अप-टू-डेट नहीं है, तो इसे खोलें फ़ाइल टैब करें और जाएं जानकारी. शब्दों के साथ समाप्त होने वाले फ़ाइल विवरण के लिए संस्करण क्षेत्र में देखें जब मैंने बिना सहेजे बंद कर दिया. कार्यपुस्तिका खोलने के लिए फ़ाइल का चयन करें। यह सुनिश्चित करने के लिए फ़ाइल की जाँच करें कि इसमें आपके हाल के परिवर्तन शामिल हैं। चुनते हैं पुनर्स्थापित पुनर्प्राप्ति संदेश पर और ठीक है अधिलेखित पुष्टिकरण संदेश पर।
एक सहेजी न गई एक्सेल फ़ाइल पुनर्प्राप्त करें
स्टेप 1
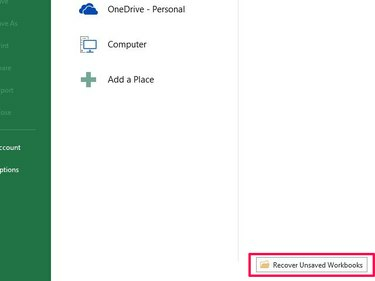
एक्सेल आपके सी ड्राइव पर बिना सहेजे फाइलों के संस्करणों को स्टोर करता है।
छवि क्रेडिट: छवि सौजन्य माइक्रोसॉफ्ट
चुनते हैं अन्य कार्यपुस्तिकाएं खोलें एक्सेल स्टार्ट स्क्रीन पर। अगली स्क्रीन को नीचे स्क्रॉल करें और चुनें सहेजे नहीं गए कार्यपुस्तिकाओं को पुनर्प्राप्त करें अस्थायी फ़ाइल स्थान खोलने के लिए बटन जहाँ एक्सेल बिना सहेजी गई फ़ाइलों को संग्रहीत करता है।
चरण दो

अपनी फ़ाइल का नवीनतम संस्करण खोलें।
छवि क्रेडिट: छवि सौजन्य माइक्रोसॉफ्ट
सूची से अपनी कार्यपुस्तिका चुनें। फ़ाइल की पहचान करने के लिए दिनांक-संशोधित डेटा का उपयोग करें, क्योंकि एक्सेल इसे आसानी से पहचाने जाने योग्य नाम नहीं देता है। चुनते हैं खुला हुआ.
चरण 3
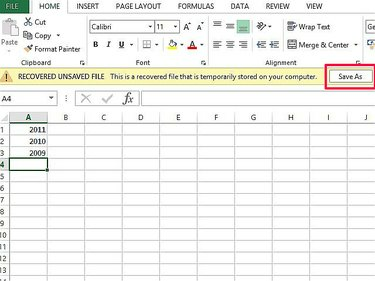
फ़ाइल को उसके वर्तमान स्थान पर न सहेजें; यह एक अस्थायी फ़ाइल है।
छवि क्रेडिट: छवि सौजन्य माइक्रोसॉफ्ट
जांचें कि आपने हाल ही के डेटा वाली सही कार्यपुस्तिका खोली है। चुनते हैं के रूप रक्षित करें और फाइल को अपने कंप्यूटर में सेव करें।
टिप
यदि आप चाहते हैं कि एक्सेल हर 10 मिनट के डिफ़ॉल्ट समय से अधिक बार फाइलों को स्वचालित रूप से सहेजे, तो ऑटोसेव शेड्यूल बदलें। "फ़ाइल" टैब खोलें और फिर "विकल्प"। "सहेजें" पर जाएं, "स्वतः पुनर्प्राप्ति सहेजें" में समय बदलें सूचना" बॉक्स में और "ठीक है।" ध्यान रखें कि यदि आप कम करते हैं तो कार्यालय कार्यक्रम धीमा हो सकता है डिफ़ॉल्ट समय।
स्वतः पुनर्प्राप्ति उपकरण आपको जानकारी टैब पर "संस्करण प्रबंधित करें" में कार्यपुस्तिका के पिछले संस्करणों तक पहुंच प्रदान करता है। यह उपयोगी हो सकता है यदि आप गलती करते हैं या डेटा को सहेजते हैं और फ़ाइल के पुराने संस्करण में वापस रोल करना चाहते हैं।
केवल ऑटोसेव पर निर्भर रहने के बजाय महत्वपूर्ण परिवर्तन करने के बाद कार्यपुस्तिकाओं को मैन्युअल रूप से सहेजने की आदत डालें। आप "Ctrl-S" कीबोर्ड कमांड को सेव करने के साथ-साथ "सेव" बटन का उपयोग कर सकते हैं।
यदि आपने गलती से कोई Excel कार्यपुस्तिका हटा दी है, तो उसे रीसायकल बिन से पुनर्स्थापित करने का प्रयास करें।
चेतावनी
इस बात की कोई गारंटी नहीं है कि पुनर्प्राप्त फ़ाइलों में आपके सभी हाल के कार्य शामिल हैं। एक्सेल केवल एक स्वतः सहेजना बिंदु से पुनर्स्थापित कर सकता है। स्वत: सहेजने के बाद और अगले के खो जाने से पहले जोड़ा गया डेटा।
यदि आप स्वतः पुनर्प्राप्ति और स्वतः सहेजना अक्षम करते हैं, तो आप फ़ाइलें पुनर्प्राप्त नहीं कर सकते हैं।




