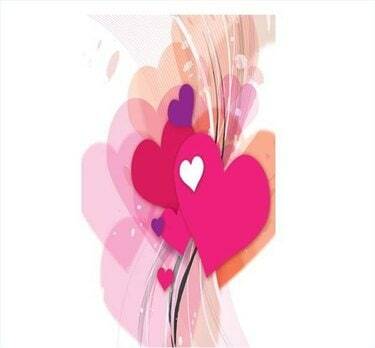
Word में ग्रीटिंग कार्ड बनाएं
माइक्रोसॉफ्ट वर्ड एक लोकप्रिय वर्ड प्रोसेसिंग प्रोग्राम है। आपने इसका उपयोग रिपोर्ट या स्कूल पेपर बनाने के लिए किया होगा। शायद आप अपने सभी अक्षरों को Word में टाइप करते हैं। हालाँकि, आपको यह जानकर सुखद आश्चर्य हो सकता है कि आप और भी बहुत कुछ कर सकते हैं। निःशुल्क, पूर्व-स्वरूपित वर्ड टेम्प्लेट का उपयोग करके, आप कई अद्वितीय आइटम बना और प्रिंट कर सकते हैं। हालाँकि, आप वास्तव में वर्ड की कई विशेषताओं और उपकरणों का उपयोग करके ग्रीटिंग कार्ड जैसे सही मायने में कस्टम आइटम भी बना सकते हैं।
स्टेप 1
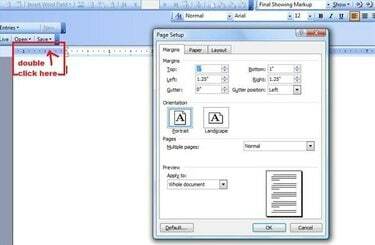
एक रिक्त Word दस्तावेज़ खोलें। यदि आप वर्ड 2007 का उपयोग कर रहे हैं, तो "पेज लेआउट" टैब पर जाएं और "पेज सेटअप" चुनें। यदि आप Word 2003 या इससे पहले के संस्करण का उपयोग कर रहे हैं, तो "फ़ाइल" मेनू पर जाएँ और "पेज सेटअप" चुनें। आप Word के ऊपर हॉरिजॉन्टल रूलर के डार्क एरिया पर डबल क्लिक करके पेज सेटअप डायलॉग भी खोल सकते हैं दस्तावेज़।
दिन का वीडियो
चरण दो
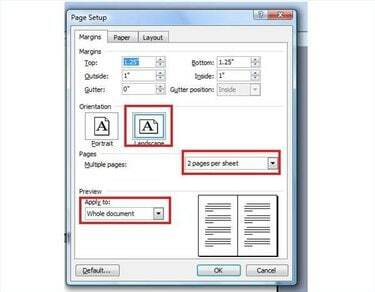
सुनिश्चित करें कि आप "मार्जिन" टैब पर हैं। ओरिएंटेशन को "लैंडस्केप" में बदलें और पेज सेक्शन से "2 पेज प्रति शीट" चुनें। "इस पर लागू करें" अनुभाग में "संपूर्ण दस्तावेज़" चुनें और "ओके" पर क्लिक करें।
चरण 3
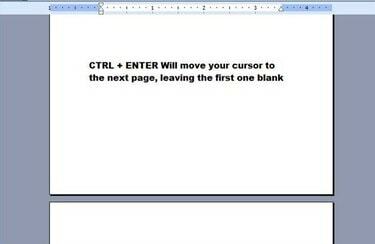
"Ctrl" कुंजी दबाए रखें, और फिर "एंटर" दबाएं। यह आपको Word दस्तावेज़ के दूसरे पृष्ठ पर ले जाएगा। ऐसा इसलिए करें क्योंकि प्रिंट होने पर वर्ड डॉक्यूमेंट का पहला पेज ग्रीटिंग कार्ड के अंदर बाईं ओर होगा, जो आमतौर पर खाली होता है।
चरण 4
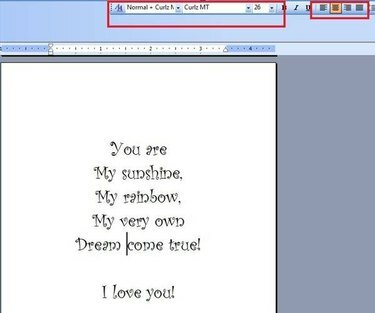
वर्ड डॉक्यूमेंट के दूसरे पेज पर अपना ग्रीटिंग टाइप करें, जो प्रिंट होने पर कार्ड के अंदर दाईं ओर होगा। वर्ड 2000 - 2003 में फ़ॉर्मेटिंग टूलबार पर "सेंटर" अलाइनमेंट बटन पर क्लिक करें, या अपने टेक्स्ट को सेंटर करने के लिए वर्ड 2007 में होम टैब के पैराग्राफ सेक्शन में। ऐसा फ़ॉन्ट चुनें जो पढ़ने में आसान आकार में सजावटी हो।
चरण 5
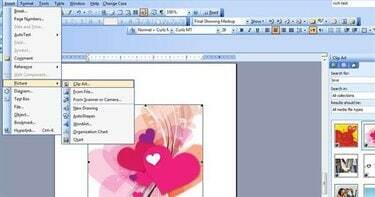
Word दस्तावेज़ के अगले पृष्ठ पर जाएँ। प्रिंट होने पर यह ग्रीटिंग कार्ड के पीछे होगा। आप टेक्स्ट या ग्राफिक्स जोड़ सकते हैं, या "Ctrl+Enter" दबाकर इसे खाली छोड़ सकते हैं। अंतिम पृष्ठ मुद्रित होने पर ग्रीटिंग कार्ड का कवर होगा। Word 2007 में रिबन के "सम्मिलित करें" टैब पर जाकर और "क्लिपआर्ट" का चयन करके या Word 2003 या इससे पहले के संस्करण में "इन्सर्ट" मेनू, "पिक्चर" की ओर इशारा करते हुए और "क्लिपआर्ट" चुनें। अपनी पसंद का ग्राफ़िक ढूंढें और डालें यह। आप चाहें तो टेक्स्ट भी जोड़ सकते हैं।
चरण 6
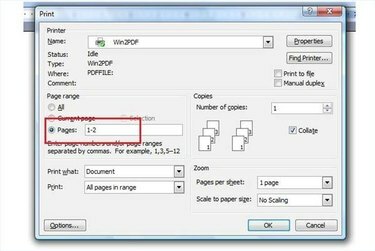
अपना वर्ड दस्तावेज़ प्रिंट करें। Word 2003 या इससे पहले के "फ़ाइल" मेनू पर जाएँ, या Word 2007 में "कार्यालय बटन" पर जाएँ और "प्रिंट करें" पर क्लिक करें। के पेज रेंज अनुभाग में संवाद प्रिंट करें, "पृष्ठ" चुनें और "1-2" दर्ज करें। ओके पर क्लिक करें।" पहले दो पृष्ठों के प्रिंट होने के बाद, कागज़ को पलटें और इसे वापस कागज़ में रख दें मुद्रक। "प्रिंट" पर वापस जाएं और "पेज" चुनें, फिर "3-4" दर्ज करें। केवल कागज को पलट दें; इसे घुमाएं नहीं, या बाहर से अंदर से विपरीत दिशा में प्रिंट होगा।
टिप
क्लिप आर्ट ग्राफिक्स के बजाय अपने स्वयं के चित्रों का उपयोग करके अपने ग्रीटिंग कार्ड्स को और भी अधिक व्यक्तिगत बनाएं।




