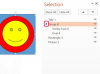Adobe Photoshop लॉन्च करें और उस फ़ाइल को खोलें जिसे आप हेरफेर करना चाहते हैं। फ़ाइल ड्रॉप-डाउन मेनू पर जाएं और "खोलें" चुनें, फिर उस फ़ाइल का चयन करने के लिए फ़ाइल निर्देशिका ब्राउज़ करें जिसे आप समायोजित करना चाहते हैं।
"छवि" ड्रॉप-डाउन मेनू पर जाकर और "छवि आकार" का चयन करके डीपीआई को समायोजित करें। विवश अनुपात, स्केल शैली और पुन: नमूना आकार की जाँच करना सुनिश्चित करें। फ़ोटोशॉप के आपके विशेष संस्करण के आधार पर, आपके पास ऊपर दिए गए विकल्प हो सकते हैं या नहीं भी हो सकते हैं। भले ही, छवि को विकृत करने से बचने के लिए सभी संस्करणों पर विवश अनुपात की जाँच की जानी चाहिए। अगला, "दस्तावेज़ आकार" अनुभाग पर जाएं। यहां आपको अपनी छवि की चौड़ाई, ऊंचाई और संकल्प मिलेगा। यदि आप बनाना चाहते हैं और छवि को छोटा करना चाहते हैं, तो वेब पर उपयोग करने के लिए कहें, संकल्प को 72 में बदलें। यदि आप छवि को प्रिंट करने में सक्षम होना चाहते हैं, तो DPI को 300 में बदलें। परिवर्तन करने के बाद, "ओके" दबाएं। सर्वोत्तम परिणामों के लिए, इसे बढ़ाने के बजाय डीपीआई को कम करने के लिए चिपके रहें। फोटोशॉप एसेंशियल्स डॉट कॉम के अनुसार, "छवि गुणवत्ता के रास्ते में ज्यादा नुकसान किए बिना अपनी छवि को छोटा करना आमतौर पर ठीक है। हालांकि (और यह एक बड़ा "हालांकि" है), यदि आप अपनी छवि को बड़ा बनाने की कोशिश करते हैं तो आप पूरी तरह से छवि गुणवत्ता खो देंगे।" (संदर्भ 3) कब फ़ोटोशॉप एक छवि को छोटा बनाता है, यह आपकी छवि से पिक्सेल हटा देता है, लेकिन जब आप डीपीआई बढ़ाते हैं, तो फ़ोटोशॉप आपके पिक्सेल को जोड़ता है छवि। प्रोग्राम स्वचालित रूप से उन जगहों पर पिक्सेल जोड़ता है जहाँ उसे लगता है कि उन्हें जाना चाहिए। फोटोशॉप एसेंशियल्स डॉट कॉम चेतावनी देता है कि "जितना बड़ा आप अपनी छवि बनाने की कोशिश करेंगे, आपकी छवि उतनी ही खराब दिखने वाली है। इसमें बहुत नरम और धुंधली उपस्थिति होगी, न कि कुरकुरी और तेज छवि जो आप सामान्य रूप से चाहते हैं।" (संदर्भ 3)