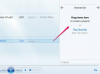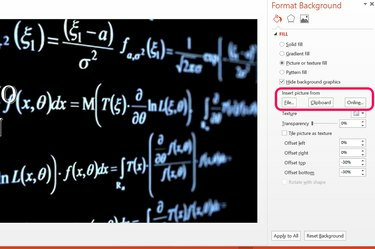
पृष्ठभूमि छवि को बदलने के लिए स्वरूप पृष्ठभूमि मेनू का उपयोग करें।
छवि क्रेडिट: माइक्रोसॉफ्ट के स्क्रीनशॉट सौजन्य।
यदि आप PowerPoint 2013 स्लाइड में ग्राफिक्स को स्थानांतरित या संपादित करने में असमर्थ हैं, तो इसका कारण लगभग हमेशा दो चीजों में से एक होता है। सबसे पहले, ग्राफिक्स को प्रस्तुति की मास्टर स्लाइड में जोड़ा जा सकता है, जिसका अर्थ है कि आपको उन्हें संपादित करने के लिए मास्टर स्लाइड पर जाना होगा। दूसरी संभावना यह है कि ग्राफिक्स को स्लाइड की पृष्ठभूमि में एम्बेड किया गया है। यदि ऐसा है, तो आप स्लाइड की पृष्ठभूमि के गुणों को खोलकर ग्राफ़िक्स को छिपा या संपादित कर सकते हैं।
मास्टर स्लाइड ग्राफिक्स तक पहुंचना
स्टेप 1
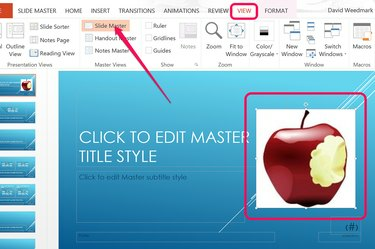
व्यू रिबन में "स्लाइड मास्टर" चुनें।
छवि क्रेडिट: माइक्रोसॉफ्ट के स्क्रीनशॉट सौजन्य।
उस PowerPoint स्लाइड का चयन करें जिसे आप संपादित करना चाहते हैं। "व्यू" टैब पर क्लिक करें और रिबन में "स्लाइड मास्टर" आइकन चुनें। PowerPoint आपको सीधे उस मास्टर के पास ले जाता है जिसे आपके द्वारा चयनित स्लाइड पर लागू किया गया है। इसे चुनने के लिए ग्राफिक पर क्लिक करें। यदि आप मास्टर में ग्राफिक का चयन नहीं कर सकते हैं, तो यह मास्टर की पृष्ठभूमि में एम्बेड किया गया है। यदि ग्राफ़िक मास्टर में प्रकट नहीं होता है, तो यह आपकी स्लाइड के बैकग्राउंड में है।
दिन का वीडियो
मास्टर से ग्राफिक को हटाने के लिए ताकि आप इसे अपनी स्लाइड पर संपादित कर सकें, ग्राफिक पर क्लिक करें और इसे काटने के लिए "Ctrl-X" दबाएं। आपके पास मास्टर स्लाइड में ग्राफ़िक्स को संपादित करने का विकल्प भी है, जैसे कि उन्हें यहाँ ले जाना या उनका आकार बदलना। मास्टर में किया गया कोई भी परिवर्तन आपकी प्रस्तुति में उस मास्टर का उपयोग करके सभी स्लाइड्स पर लागू होता है।
चरण दो

दृश्य रिबन में "सामान्य" पर क्लिक करें।
छवि क्रेडिट: माइक्रोसॉफ्ट के स्क्रीनशॉट सौजन्य।
फिर से "देखें" मेनू पर क्लिक करें। अपनी खुद की स्लाइड पर वापस जाने के लिए रिबन के बाएं छोर पर "सामान्य" आइकन चुनें।
चरण 3
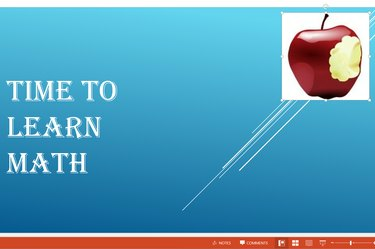
स्लाइड के ग्राफ़िक को चिपकाएँ और संपादित करें।
छवि क्रेडिट: माइक्रोसॉफ्ट के स्क्रीनशॉट सौजन्य।
अपनी स्लाइड में ग्राफिक पेस्ट करने के लिए "Ctrl-V" दबाएं। अब आप ग्राफ़िक को आवश्यकतानुसार संपादित कर सकते हैं।
पृष्ठभूमि ग्राफिक्स तक पहुंचना
स्टेप 1

स्लाइड पर राइट-क्लिक करें और "फ़ॉर्मेट बैकग्राउंड" चुनें।
छवि क्रेडिट: माइक्रोसॉफ्ट के स्क्रीनशॉट सौजन्य।
उस ग्राफ़िक पर राइट-क्लिक करें जिसे आप स्लाइड में संपादित नहीं कर सकते। यह उस स्लाइड में हो सकता है जिस पर आप काम कर रहे हैं, या मास्टर स्लाइड में। ड्रॉप-डाउन मेनू में "फ़ॉर्मेट बैकग्राउंड" विकल्प चुनें। स्वरूप पृष्ठभूमि मेनू विंडो के दाईं ओर दिखाई देता है।
चरण दो
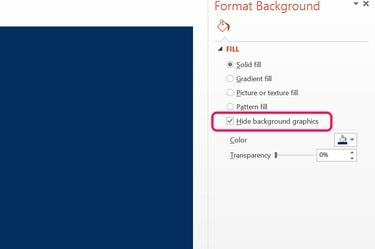
"पृष्ठभूमि ग्राफिक्स छुपाएं" पर क्लिक करें।
छवि क्रेडिट: माइक्रोसॉफ्ट के स्क्रीनशॉट सौजन्य।
"पृष्ठभूमि ग्राफिक्स छुपाएं" विकल्प पर क्लिक करें। ग्राफ़िक के छुप जाने के बाद, आप फ़ॉर्मेट मेनू को बंद कर सकते हैं और अपनी स्लाइड पर काम करना जारी रख सकते हैं, या पृष्ठभूमि को बदल सकते हैं।
चरण 3
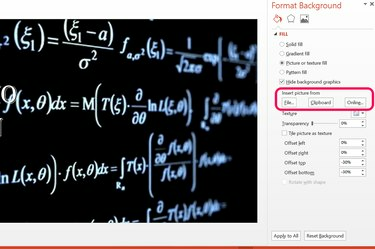
एक नई पृष्ठभूमि के रूप में डाली गई एक छवि।
छवि क्रेडिट: माइक्रोसॉफ्ट के स्क्रीनशॉट सौजन्य।
स्वरूप पृष्ठभूमि मेनू में विकल्पों का उपयोग करके एक नई पृष्ठभूमि बनाने के लिए एक ठोस, ढाल या पैटर्न भरण का चयन करें।
किसी छवि को पृष्ठभूमि के रूप में उपयोग करने के लिए, "चित्र या बनावट भरण" विकल्प पर क्लिक करें। अपने कंप्यूटर से एक छवि जोड़ने के लिए "फ़ाइल" बटन पर क्लिक करें। आपके द्वारा अपने कंप्यूटर के क्लिपबोर्ड पर कॉपी की गई छवि जोड़ने के लिए "क्लिपबोर्ड" बटन पर क्लिक करें। ऑनलाइन छवि खोजने के लिए, "ऑनलाइन" बटन पर क्लिक करें। एक बार डालने के बाद, आप छवि की पारदर्शिता को बदल सकते हैं या दिए गए विकल्पों का उपयोग करके इसे स्लाइड के किसी भी किनारे से दूर कर सकते हैं।