
लैंडस्केप मोड में बदलने का मतलब आमतौर पर आर्टवर्क को एडजस्ट करना होता है।
छवि क्रेडिट: एडोब की छवि सौजन्य।
फ़ोटोशॉप दस्तावेज़ को पोर्ट्रेट मोड से लैंडस्केप मोड में बदलना बस इसे घुमाने या इसके आयामों को बदलने की बात है, इनमें से कोई भी आसान है। दस्तावेज़ में कलाकृति को पुनर्व्यवस्थित करना वह जगह है जहाँ प्रक्रिया अधिक कठिन हो सकती है। फोटोशॉप सीसी 2014 में किसी दस्तावेज़ को पोर्ट्रेट से लैंडस्केप मोड में बदलने के दो तरीके हैं। छवि को 90 डिग्री घुमाने से सब कुछ अपनी तरफ हो जाता है, इसलिए आपको परतों को घुमाना पड़ सकता है या ग्राफिक्स को नई स्थिति में कॉपी और पेस्ट करना पड़ सकता है। कैनवास आयाम बदलना दूसरा विकल्प है, जो कैनवास के अंदर कलाकृति को घुमाता नहीं है।
छवि घूर्णन
स्टेप 1
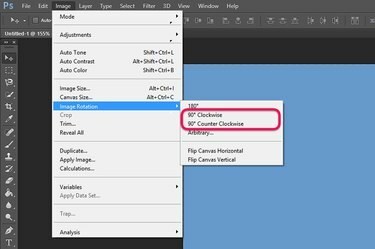
छवि को 90 डिग्री घुमाएँ।
छवि क्रेडिट: एडोब की छवि सौजन्य।
कोई भी फोटोशॉप दस्तावेज़ खोलें जो पोर्ट्रेट मोड में हो। यदि आपके पास कई परतों के बिना एक सपाट छवि है, तो सभी का चयन करने के लिए "Ctrl-A" दबाएं, फिर दस्तावेज़ को क्लिपबोर्ड पर कॉपी करने के लिए "Ctrl-C" दबाएं। फ़ाइल मेनू से "छवि रोटेशन" का चयन करें और छवि को लैंडस्केप मोड में घुमाने के लिए 90-डिग्री रोटेशन का चयन करें, या तो दक्षिणावर्त या वामावर्त।
दिन का वीडियो
चरण दो

आवश्यकतानुसार कलाकृति को कॉपी, पेस्ट और घुमाएँ।
छवि क्रेडिट: एडोब की छवि सौजन्य।
यदि आपने छवि को एक नई परत में चिपकाने के लिए कॉपी किया है तो "Ctrl-V" दबाएं। यदि आवश्यक हो तो आप संपादन मेनू से "रूपांतरण" का चयन करके और "स्केल" का चयन करके परत पर तत्वों का आकार बदल सकते हैं। "लासो टूल" पर क्लिक करें या टूलबॉक्स से "मैग्नेटिक लैस्सो टूल" और दस्तावेज़ में किसी भी टेक्स्ट या आर्टवर्क का चयन करें जिसे वापस अपने मूल में घुमाने की आवश्यकता है अभिविन्यास। पृष्ठभूमि परत से मूल तत्वों को हटाएं और छवि को समतल करें।
चरण 3

संपादन मेनू से आवश्यकतानुसार परतों को घुमाएँ।
छवि क्रेडिट: एडोब की छवि सौजन्य।
फ़ाइल मेनू से "इमेज रोटेशन" का चयन करके कई परतों वाले दस्तावेज़ को घुमाएँ। प्रत्येक परत का चयन करें जिसे परत पैनल में अपने मूल अभिविन्यास पर वापस घुमाने की आवश्यकता है। संपादन मेनू से "रूपांतरण" का चयन करें और फिर "90 डिग्री घुमाएँ" विकल्प का चयन करें जो कि विपरीत दिशा में है कि आपने छवि को कैसे घुमाया। "मूव टूल" का उपयोग करके प्रत्येक परत को आवश्यकतानुसार खींचें और संपादन मेनू के ट्रांसफ़ॉर्म विकल्प के तहत "स्केल" का चयन करके इसका आकार बदलें।
कैनवास का आकार बदलें
स्टेप 1

छवि मेनू के अंतर्गत "कैनवास आकार" विकल्प पर क्लिक करें।
छवि क्रेडिट: एडोब की छवि सौजन्य।
फ़ोटोशॉप छवि मेनू से "कैनवास आकार" चुनें। कैनवास आकार विंडो आपकी छवि के ऊपर खुलती है।
चरण दो

दस्तावेज़ की ऊंचाई और चौड़ाई को उलट दें।
छवि क्रेडिट: एडोब की छवि सौजन्य।
कैनवास आकार विंडो में "चौड़ाई" टेक्स्ट फ़ील्ड पर क्लिक करें। इस क्षेत्र में छवि की वर्तमान ऊंचाई टाइप करें। "ऊंचाई" टेक्स्ट फ़ील्ड में वर्तमान चौड़ाई टाइप करें। इसकी डिफ़ॉल्ट सेटिंग पर, कैनवास के आकार को बदलने से छवि के केंद्र में नए आयाम जुड़ जाते हैं। यदि आपकी महत्वपूर्ण सामग्री केंद्र में नहीं है, तो एंकर बदलें। उदाहरण के लिए, यदि आपका आर्टवर्क कैनवास के निचले भाग के पास है, तो नए कैनवास को नीचे की ओर एंकर करें।
चरण 3

बाएँ और दाएँ किनारों पर खाली हाशिये को भरें।
छवि क्रेडिट: एडोब की छवि सौजन्य।
दस्तावेज़ को उसकी कलाकृति का आकार बदलकर या नए अभिविन्यास के अनुरूप वस्तुओं को स्थानांतरित करके आवश्यकतानुसार समायोजित करें। जब आपके पास ठोस रंग की पृष्ठभूमि हो तो किसी भी रिक्त हाशिये को भरने के लिए, पृष्ठभूमि के रंग से मिलान करने के लिए टूलबॉक्स से "आईड्रॉपर टूल" का उपयोग करें और फिर हाशिये पर पेंट करने के लिए "ब्रश टूल" का उपयोग करें।
लैंडस्केप मोड में मुद्रण
स्टेप 1

फ़ाइल मेनू के अंतर्गत "प्रिंट" विकल्प पर क्लिक करें।
छवि क्रेडिट: एडोब की छवि सौजन्य।
फ़ाइल मेनू से "प्रिंट" का चयन करके फ़ोटोशॉप प्रिंट सेटिंग्स लॉन्च करें। वैकल्पिक रूप से, "Ctrl-P" दबाएं।
चरण दो

"लैंडस्केप" बटन पर क्लिक करें।
छवि क्रेडिट: एडोब की छवि सौजन्य।
फ़ोटोशॉप प्रिंट सेटिंग्स विंडो में "लैंडस्केप" बटन पर क्लिक करें। प्रिंटर मेनू से अपना पसंदीदा प्रिंटर चुनें और निर्दिष्ट करें कि आप कितनी प्रतियां मुद्रित करना चाहते हैं।
चरण 3
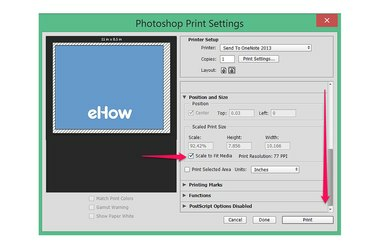
"स्केल टू फ़िट मीडिया" विकल्प पर क्लिक करें।
छवि क्रेडिट: एडोब की छवि सौजन्य।
मेनू के स्थिति और आकार अनुभाग तक नीचे स्क्रॉल करें। "स्केल टू फ़िट मीडिया" चेक बॉक्स पर क्लिक करें। यह आपके कागज़ के आकार में फिट होने के लिए दस्तावेज़ के आकार को स्वचालित रूप से समायोजित करता है।

