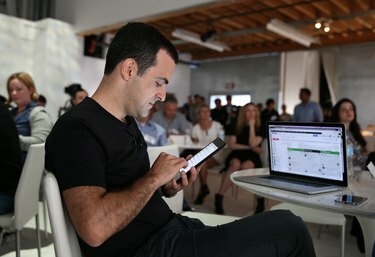
Android डिवाइस लीक से हटकर लैपटॉप के साथ फ़ाइलें साझा कर सकते हैं।
छवि क्रेडिट: जस्टिन सुलिवन / गेटी इमेजेज़ समाचार / गेटी इमेजेज़
आप शामिल यूएसबी केबल का उपयोग करके किसी भी अतिरिक्त सॉफ़्टवेयर को स्थापित किए बिना अपने एंड्रॉइड डिवाइस और अपने लैपटॉप के बीच फ़ाइलों को स्थानांतरित कर सकते हैं। एंड्रॉइड संस्करण चलाने वाले डिवाइस 2.1 के रूप में जल्दी से एक विंडोज़ पीसी से सीधे कनेक्ट होने पर यूएसबी मास स्टोरेज डिवाइस की तरह व्यवहार करते हैं। एक बार जब आप दो उपकरणों को कनेक्ट कर लेते हैं, तो आप लैपटॉप के "फाइल एक्सप्लोरर" इंटरफ़ेस का उपयोग दो प्रणालियों के बीच फ़ाइलों को स्थानांतरित करने के लिए कर सकते हैं।
लैपटॉप से Android 4.2+ डिवाइस में फ़ाइलें स्थानांतरित करें
स्टेप 1
Android डिवाइस को USB केबल से पीसी से कनेक्ट करें। अगर विंडोज ऑटोप्ले प्रॉम्प्ट लॉन्च करता है तो स्टेप 7 पर जाएं। अगर ऑटोप्ले नहीं खुलता है, तो आपको यूएसबी डिबगिंग को सक्षम करना होगा।
दिन का वीडियो
चरण दो
"सेटिंग" ऐप खोलें और एंड्रॉइड डिवाइस पर "फ़ोन के बारे में" या "टैबलेट के बारे में" चुनें।
चरण 3
डेवलपर मोड को सक्षम करने के लिए "बिल्ड नंबर" पर सात बार टैप करें।
चरण 4
"बैक" बटन दबाएं और "सेटिंग" मेनू से "डेवलपर विकल्प" चुनें।
चरण 5
"डेवलपर विकल्प" चुनें और "USB डीबगिंग" के बगल में स्थित बॉक्स को टैप करें।
चरण 6
केबल के किसी भी छोर को डिस्कनेक्ट और फिर से कनेक्ट करके Android डिवाइस के USB केबल कनेक्शन को साइकिल करें, फिर ऑटोप्ले प्रॉम्प्ट के लॉन्च होने की प्रतीक्षा करें।
चरण 7
कंप्यूटर पर डेस्कटॉप से फाइल एक्सप्लोरर खोलें, "कंप्यूटर" ट्री से एंड्रॉइड डिवाइस चुनें और फाइल ट्रांसफर करने के लिए फाइल एक्सप्लोरर का उपयोग करें।
लैपटॉप से एंड्रॉइड 4.0 - 4.1 डिवाइस में फाइल ट्रांसफर करें
स्टेप 1
Android डिवाइस पर "सेटिंग" ऐप खोलें और "अधिक..." चुनें
चरण दो
"USB उपयोगिताओं" का चयन करें और "संग्रहण को पीसी से कनेक्ट करें" विकल्प पर टैप करें।
चरण 3
Android डिवाइस को USB केबल से पीसी से कनेक्ट करें।
चरण 4
कंप्यूटर पर डेस्कटॉप से फ़ाइल एक्सप्लोरर खोलें, "कंप्यूटर" ट्री से एंड्रॉइड डिवाइस का चयन करें और विंडोज़ ऑटोप्ले प्रॉम्प्ट प्रदर्शित करने के बाद फ़ाइलों को स्थानांतरित करने के लिए फ़ाइल एक्सप्लोरर का उपयोग करें।
लैपटॉप से Android 2.x - 3.x डिवाइस में फ़ाइलें स्थानांतरित करें
स्टेप 1
एंड्रॉइड डिवाइस पर यूएसबी डिबगिंग सक्षम करें: "मेनू" खोलें, "सेटिंग्स" चुनें, "एप्लिकेशन" चुनें, "डेवलपमेंट" पर टैप करें और "यूएसबी डिबगिंग" चुनें।
चरण दो
अपने एंड्रॉइड डिवाइस को अपने लैपटॉप से कनेक्ट करें, फिर एंड्रॉइड डिवाइस पर स्टेटस बार खोलें, "यूएसबी" चुनें कनेक्टेड" अधिसूचना, "यूएसबी स्टोरेज कनेक्ट करें" बटन पर टैप करें और लैपटॉप के ऑटोप्ले के लॉन्च होने की प्रतीक्षा करें तत्पर।
चरण 3
कंप्यूटर पर फ़ाइल एक्सप्लोरर खोलें, "कंप्यूटर" ट्री से एंड्रॉइड डिवाइस का चयन करें और विंडोज़ ऑटोप्ले प्रॉम्प्ट प्रदर्शित करने के बाद फ़ाइलों को स्थानांतरित करने के लिए फ़ाइल एक्सप्लोरर का उपयोग करें।
टिप
कुछ एंड्रॉइड टैबलेट एक गैर-मानक यूएसबी केबल का उपयोग करते हैं: गैर-मानक पक्ष माइक्रो-यूएसबी कनेक्टर के स्थान पर डिवाइस से जुड़ता है। जब आप पहली बार किसी Android डिवाइस को किसी पीसी से कनेक्ट करते हैं, तो ऑटोप्ले प्रॉम्प्ट को लॉन्च होने में कुछ मिनट लग सकते हैं। मैक यूजर्स को एंड्रॉइड फाइल ट्रांसफर प्रोग्राम को इंस्टॉल करना होगा। वैकल्पिक रूप से, आप उपकरणों के बीच फ़ाइलों को स्थानांतरित करने के लिए ड्रॉपबॉक्स और Google के ऑटो बैकअप जैसी क्लाउड स्टोरेज सेवाओं का उपयोग कर सकते हैं। एयरड्रॉइड और वाईफाई फाइल ट्रांसफर के साथ-साथ सैमसंग के एक्सक्लूसिव कीज जैसे ऐप भी वाई-फाई पर फाइल ट्रांसफर कर सकते हैं।
चेतावनी
यदि आप कनेक्शन समस्याओं का अनुभव करते हैं, तो Android डिवाइस और कंप्यूटर को पुनरारंभ करें। यदि संभव हो, तो Android डिवाइस पर हार्ड या बैटरी रीसेट चलाने का प्रयास करें।



