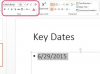उस फ़ाइल का पता लगाएँ जिसे आप शॉर्टकट का उपयोग करके लॉन्च करना चाहते हैं। एक शॉर्टकट किसी भी फ़ाइल की ओर इशारा कर सकता है -- जिसमें टेक्स्ट दस्तावेज़, चित्र और मल्टीमीडिया फ़ाइलें शामिल हैं - न कि केवल निष्पादन योग्य फ़ाइलों को।
आप फाइल एक्सप्लोरर से अपने कंप्यूटर पर सभी फाइलों का पता लगा सकते हैं और उन तक पहुंच सकते हैं। दबाकर उपयोगिता लॉन्च करें विंडोज एक्स प्रदर्शित करने के लिए पावर उपयोगकर्ता मेनू और चयन फाइल ढूँढने वाला.
विंडोज 7 में, का विस्तार करें शुरू मेनू और चुनें संगणक विंडोज एक्सप्लोरर लॉन्च करने के लिए।
फ़ाइल पर राइट-क्लिक करें, चुनें भेजना और फिर क्लिक करें डेस्कटॉप (शॉर्टकट बनाएं) डेस्कटॉप पर फ़ाइल का शॉर्टकट बनाने के लिए।
प्रोग्राम आमतौर पर स्थापित होते हैं कार्यक्रम फाइलें या प्रोग्राम फ़ाइलें (x86) (64-बिट सिस्टम पर) सिस्टम ड्राइव पर फ़ोल्डर - सी: ज्यादातर मामलों में। निष्पादन योग्य फ़ाइलों में एक EXE एक्सटेंशन होता है और आमतौर पर उनके द्वारा लॉन्च किए गए प्रोग्राम के नाम पर रखा जाता है।
यदि आप नहीं जानते कि फ़ाइल को कैसे खोजा जाए, फ़ाइल एक्सप्लोरर में खोज बॉक्स का उपयोग करके इसे खोजें
. बाएँ फलक से फ़ोल्डर या ड्राइव का चयन करें और फिर फ़ाइल का नाम - या कम से कम नाम का एक हिस्सा टाइप करें। खोज डिब्बा। परिणाम दाएँ फलक में प्रदर्शित होते हैं।आप खोज आकर्षण से एक निष्पादन योग्य का पता लगा सकते हैं। दबाएँ विंडोज़-एस खोज आकर्षण प्रदर्शित करने के लिए, प्रोग्राम का नाम टाइप करें, खोज परिणामों की सूची में प्रोग्राम पर राइट-क्लिक करें और चुनें फ़ाइल स्थान खोलें फ़ाइल एक्सप्लोरर खोलने के लिए।
खोज आकर्षण द्वारा प्रदर्शित फ़ाइलें शॉर्टकट हैं, इसलिए उनके फ़ाइल स्थान को खोलने से वास्तविक फ़ाइल का स्थान प्रकट नहीं होता है। वे जिस फ़ाइल की ओर इशारा करते हैं, उसे खोजने के लिए, फ़ाइल एक्सप्लोरर में शॉर्टकट पर राइट-क्लिक करें और चुनें फ़ाइल स्थान खोलें संदर्भ मेनू से।
आप सीधे डेस्कटॉप से शॉर्टकट बना सकते हैं। पर राइट-क्लिक करें खाली जगह डेस्कटॉप पर और चुनें छोटा रास्ता एक नया शॉर्टकट बनाने के लिए।
यदि आप फ़ाइल का पथ जानते हैं, तो इसे फ़ील्ड में टाइप करें; अन्यथा, क्लिक करें ब्राउज़ बटन, फ़ाइल का चयन करें और क्लिक करें ठीक है. क्लिक अगला.
एक नाम टाइप करें -- कोई भी नाम जो आपको पसंद हो -- फ़ील्ड में नए शॉर्टकट के लिए और क्लिक करें खत्म हो इसे बनाने के लिए।
डेस्कटॉप पर शॉर्टकट पर राइट-क्लिक करें और चुनें गुण शॉर्टकट गुण विंडो प्रदर्शित करने के लिए संदर्भ मेनू से।
दबाएं आइकॉन बदलें आइकन बदलें संवाद प्रदर्शित करने के लिए बटन। यदि आपको लक्ष्य फ़ाइल का पता लगाने की आवश्यकता है, तो क्लिक करें फ़ाइल स्थान खोलें.
सूची से भिन्न आइकन चुनें और क्लिक करें ठीक है इसके प्रयेाग के लिए। सभी देशी विंडोज़ आइकन देखने के लिए, क्लिक करें ब्राउज़, और चुनें विंडोज\System32\Shell32.dll फ़ाइल।
किसी भी अन्य फ़ाइल की तरह ही शॉर्टकट को रीसायकल बिन से पुनर्प्राप्त किया जा सकता है।
जब आप उनके शॉर्टकट पर डबल-क्लिक करते हैं तो फ़ाइलें डिफ़ॉल्ट प्रोग्राम के साथ खुल जाती हैं।
जब आप Windows प्रारंभ करते हैं तो प्रोग्राम को स्वचालित रूप से लॉन्च करने के लिए शॉर्टकट का उपयोग किया जाता है। इसे प्राप्त करने के लिए, शॉर्टकट को स्टार्टअप फ़ोल्डर में रखें। स्टार्टअप फ़ोल्डर खोलने के लिए, रन बॉक्स प्रदर्शित करने के लिए "विंडोज-आर" दबाएं, फ़ील्ड में "खोल: स्टार्टअप" टाइप करें और "एंटर" दबाएं।
एक निष्पादन योग्य के लिए शॉर्टकट बनाने का दूसरा तरीका यह है कि इसे चुनें, "Ctrl-C" दबाएं, डेस्कटॉप पर स्विच करें और फिर "Ctrl-V" दबाएं। यह विधि केवल निष्पादन योग्य फ़ाइलों के लिए काम करती है; अन्यथा, यह विधि फ़ाइल को डेस्कटॉप पर कॉपी करती है।
मूल फ़ाइल के समान फ़ोल्डर में शॉर्टकट बनाने के लिए, फ़ाइल पर राइट-क्लिक करें और संदर्भ मेनू से "शॉर्टकट बनाएं" चुनें।