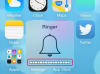PowerPoint के अलावा कुछ नहीं का उपयोग करके बड़े प्रिंट करने योग्य बैनर बनाएं।
छवि क्रेडिट: माइक्रोसॉफ्ट की छवि सौजन्य।
PowerPoint 2013 में वे सभी उपकरण हैं जिनकी आपको बैनर सहित शानदार छवियां बनाने की आवश्यकता है। सबसे पहले, हम आपको दिखाएंगे कि किसी भी पेशेवर ग्राफिक्स प्रोग्राम के साथ प्रतिस्पर्धा करने वाला वेबसाइट बैनर बनाने के लिए स्लाइड को कैसे अनुकूलित किया जाए। यदि आप एक एनिमेटेड बैनर चाहते हैं, तो हम आपको दिखाएंगे कि बिना महंगे सॉफ़्टवेयर की आवश्यकता के, आप एक ऐसी फ़ाइल कैसे बना सकते हैं जिसे आप एनिमेटेड GIF में बदल सकते हैं। अंत में, यदि आप किसी पार्टी में लटकने के लिए बैनर बनाना चाहते हैं, तो हम आपको दिखाएंगे कि प्रिंटिंग के लिए उपयुक्त एक बड़ा बैनर बनाने के लिए स्लाइड्स को कैसे संशोधित किया जाए।
स्थिर छवि बैनर
स्टेप 1

"कस्टम स्लाइड आकार" पर क्लिक करें।
छवि क्रेडिट: माइक्रोसॉफ्ट की छवि सौजन्य।
PowerPoint में एक नई, रिक्त प्रस्तुति खोलें। "डिज़ाइन" मेनू पर क्लिक करें और फिर रिबन में "कस्टमाइज़" आइकन पर क्लिक करें। ड्रॉप-डाउन मेनू में, "स्लाइड आकार" और फिर "कस्टम स्लाइड आकार" चुनें।
दिन का वीडियो
चरण दो

बैनर के लिए ऊंचाई और चौड़ाई चुनें।
छवि क्रेडिट: माइक्रोसॉफ्ट की छवि सौजन्य।
ऊंचाई और चौड़ाई सेटिंग बदलकर अपने बैनर का आकार इंच में निर्दिष्ट करें। यदि आप प्रीसेट मेनू से "बैनर" चुनते हैं, तो पावरपॉइंट एक स्लाइड बनाता है जो 8 इंच चौड़ी और 1 इंच ऊंची होती है। यदि आपको किसी वेबसाइट के लिए एक विशिष्ट आकार के बैनर की आवश्यकता है, तो अपने पिक्सेल आयामों को 96 से विभाजित करें ताकि आपको वह मान मिल सके जो आपको इंच में चाहिए।
चरण 3

"सुनिश्चित फिट" पर क्लिक करें।
छवि क्रेडिट: माइक्रोसॉफ्ट की छवि सौजन्य।
स्लाइड साइज विंडो को बंद करने के लिए "ओके" पर क्लिक करें। स्लाइड में टेक्स्ट बॉक्स को नए आयामों में आकार देने के लिए "सुनिश्चित फिट" चुनें।
चरण 4

नीले रंग की ढाल भरण पृष्ठभूमि का एक उदाहरण।
छवि क्रेडिट: माइक्रोसॉफ्ट की छवि सौजन्य।
टेक्स्ट बॉक्स के बाहर कहीं भी स्लाइड पर राइट-क्लिक करें और "फ़ॉर्मेट बैकग्राउंड" चुनें। भरण विकल्पों में अपने बैनर के लिए एक पृष्ठभूमि चुनें। आपके पास एक ठोस रंग, ढाल रंग, बनावट, पैटर्न या एक छवि का विकल्प है। छवियां आपके कंप्यूटर से या बिंग के छवि खोज इंजन से हो सकती हैं। स्वरूप पृष्ठभूमि मेनू खुला छोड़ दें।
चरण 5

टेक्स्ट का फ़ॉन्ट, आकार और रंग बदलने के लिए उस पर राइट-क्लिक करें।
छवि क्रेडिट: माइक्रोसॉफ्ट की छवि सौजन्य।
"शीर्षक" टेक्स्ट बॉक्स पर क्लिक करें और अपने बैनर के लिए इच्छित शब्द टाइप करें। फ़ॉन्ट, फ़ॉन्ट आकार और रंग बदलने के लिए टेक्स्ट बॉक्स पर राइट-क्लिक करें। दाएँ मेनू में "पाठ विकल्प" पर क्लिक करें, या स्लाइड में पाठ पर राइट-क्लिक करें और "पाठ प्रभाव स्वरूपित करें" चुनें।
चरण 6

फ़ॉन्ट पर प्रभाव लागू करने के लिए "पाठ विकल्प" चुनें।
छवि क्रेडिट: माइक्रोसॉफ्ट की छवि सौजन्य।
टेक्स्ट विकल्प मेनू से कोई भी टेक्स्ट प्रभाव लागू करें जो आपके बैनर के अनुकूल हो, जैसे अक्षरों के चारों ओर छाया या चमक, या उनके नीचे एक प्रतिबिंब। इनमें से कोई भी प्रभाव फ़ॉन्ट को व्यस्त पृष्ठभूमि पर अलग दिखने में मदद कर सकता है। यदि आप "टेक्स्ट फिल एंड आउटलाइन" आइकन पर क्लिक करते हैं, जो मेनू के शीर्ष के पास पहला "ए" है, तो आप अक्षरों पर पैटर्न और बनावट लागू कर सकते हैं।
चरण 7

अपना बैनर सहेजने के लिए एक छवि प्रारूप चुनें।
छवि क्रेडिट: माइक्रोसॉफ्ट की छवि सौजन्य।
आवश्यकतानुसार बैनर में कोई अतिरिक्त पाठ या चित्र जोड़ें। टेक्स्ट बॉक्स बनाने या किसी बैनर में छवि डालने के लिए, "इन्सर्ट" मेनू पर क्लिक करें। जब आपका बैनर हो जाए, तो "फ़ाइल" मेनू पर क्लिक करें और "इस रूप में सहेजें" चुनें। करने के लिए स्थान चुनने के बाद छवि को संग्रहीत करें, "इस प्रकार सहेजें" मेनू पर क्लिक करें और अपनी इच्छानुसार कोई भी छवि प्रारूप चुनें, जिसमें JPG, PNG या बीएमपी
एनिमेटेड बैनर
स्टेप 1

स्लाइड में एनिमेशन जोड़ें।
छवि क्रेडिट: माइक्रोसॉफ्ट की छवि सौजन्य।
अपने पूर्ण बैनर में टेक्स्ट पर क्लिक करें। टेक्स्ट को एनिमेट करने के लिए, "एनिमेशन" मेनू पर क्लिक करें और रिबन से एनिमेशन शैली चुनें। जैसे ही आप किसी एनिमेशन पर क्लिक करते हैं, PowerPoint आपको स्लाइड में एक प्रीव्यू देता है। जब आपको वह मिल जाए जो आप चाहते हैं, तो रिबन में "एनीमेशन" शब्द के बगल में स्थित छोटे आइकन पर क्लिक करें। एनिमेशन के लिए अतिरिक्त सेटिंग्स के साथ एक पॉप-अप विंडो खुलती है।
चरण दो

एनिमेशन के लिए एक छोटी अवधि अवधि चुनें।
छवि क्रेडिट: माइक्रोसॉफ्ट की छवि सौजन्य।
"समय" टैब और फिर "अवधि" मेनू पर क्लिक करें। एनिमेशन की अवधि सीधे फ़ाइल के आकार को प्रभावित करती है, इसलिए एक छोटी या मध्यम अवधि चुनें, जैसे एक या दो सेकंड। यह फ़ाइल का आकार छोटा रखता है, जो विशेष रूप से महत्वपूर्ण है यदि आप एनिमेटेड बैनर को किसी वेब पेज पर अपलोड कर रहे हैं।
यदि आप बैनर को वीडियो फ़ाइल के रूप में निर्यात करना चाहते हैं तो "रिवाइंड व्हेन डन प्लेइंग" चेक बॉक्स पर क्लिक करें। एक एनिमेटेड जीआईएफ हमेशा रिवाइंड करेगा चाहे यह विकल्प चुना गया हो या नहीं।
चरण 3

"वीडियो बनाएं" पर क्लिक करें।
छवि क्रेडिट: माइक्रोसॉफ्ट की छवि सौजन्य।
"फ़ाइल" मेनू पर क्लिक करें, "निर्यात करें" चुनें और फिर "वीडियो बनाएं" विकल्प पर क्लिक करें। "एक वीडियो बनाएं" बटन पर क्लिक करें और एनिमेटेड स्लाइड को MP4 या WMV फ़ाइल के रूप में सहेजें। इस फ़ाइल को एक एनिमेटेड GIF में बदलने के लिए ज़मज़ार, EZGIF.com, या Imgflp जैसी मुफ़्त वीडियो रूपांतरण वेबसाइट पर अपलोड करें।
विशाल मुद्रित बैनर
स्टेप 1

स्लाइड का आकार अनुकूलित करें।
छवि क्रेडिट: माइक्रोसॉफ्ट की छवि सौजन्य।
रिक्त PowerPoint प्रस्तुति में "डिज़ाइन" मेनू पर क्लिक करें, "कस्टमाइज़ करें," फिर "स्लाइड आकार" और फिर "कस्टम स्लाइड" चुनें आकार।" अपने मुद्रित बैनर के लिए इच्छित चौड़ाई और 11 इंच की ऊँचाई का चयन करें, बशर्ते आप अक्षर-आकार पर प्रिंट कर रहे हों कागज़।
चरण दो

पहली स्लाइड को डुप्लिकेट करें।
छवि क्रेडिट: माइक्रोसॉफ्ट की छवि सौजन्य।
एक पृष्ठभूमि डालें और टेक्स्ट जोड़ें जैसे कि आप कोई स्थिर छवि बैनर बना रहे थे। यदि आप एक छवि का उपयोग करते हैं, तो सुनिश्चित करें कि आपने कुछ ऐसा चुना है जो दोहराए जाने पर अच्छा लगता है, क्योंकि यह आपके द्वारा प्रिंट किए जाने वाले प्रत्येक पृष्ठ पर दिखाई देगा। जब आप टेक्स्ट जोड़ते हैं, तो बस पहले कुछ अक्षर टाइप करें और फिर बैनर की चौड़ाई को भरने के लिए आकार समायोजित करें। आपको फ़ॉन्ट आकार को 200 या 300 अंक तक बदलने की आवश्यकता हो सकती है, इसलिए आकार को मैन्युअल रूप से टाइप करें। एक बार जब टेक्स्ट सही ऊंचाई पर हो, तो शेष अक्षर टाइप करें जो फिट होंगे। बाईं ओर स्लाइड थंबनेल पर राइट-क्लिक करें और "डुप्लिकेट स्लाइड" चुनें।
चरण 3

विराम चिह्न में जोड़ा गया एक अतिरिक्त स्थान बैनर को भरने में मदद करता है।
छवि क्रेडिट: माइक्रोसॉफ्ट की छवि सौजन्य।
दूसरी स्लाइड में टेक्स्ट को हाइलाइट करें और अपने संदेश में अक्षरों का अगला सेट जोड़ें। जब तक आपका संदेश पूरा नहीं हो जाता, तब तक स्लाइड को डुप्लिकेट करते रहें। यदि अंत में आपके पास बहुत अधिक स्थान है, तो शब्दों के बीच अतिरिक्त स्थान जोड़ें। बैनर प्रिंट करने के बाद, खाली हाशिये को काट लें और पृष्ठों को एक साथ टेप करें।