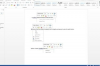अवांछित पीले रंग के निशानों को ठीक करने का कोई भी तरीका हमेशा सबसे अच्छा नहीं होता है, क्योंकि परिणाम आपको प्रत्येक के साथ मिलते हैं फ़ोटो से फ़ोटो में परिवर्तन -- आपको रंग प्राप्त करने के लिए विभिन्न विधियों को संयोजित करने की भी आवश्यकता हो सकती है चाहते हैं। फोटोशॉप के स्वचालित रंग समायोजन, आईड्रॉपर टूल और फिल्टर एक ही मूल परिणाम पर पहुंचने के विभिन्न तरीके प्रदान करते हैं।
टिप
जब आप विभिन्न समायोजनों के विकल्पों को संशोधित करते हैं, तो परिवर्तन तुरंत आपकी तस्वीर पर दिखाई देते हैं, इसलिए आप अंधा संपादन नहीं कर रहे हैं।
गैर-विनाशकारी संपादन पर एक नोट
इस लेख में वर्णित सभी समायोजन लागू हैं गैर विध्वंस, का उपयोग करना समायोजन परतें. जैसा कि प्रत्येक अनुभाग में बताया गया है, वही समायोजन विनाशकारी रूप से भी लागू किए जा सकते हैं। विनाशकारी संपादन कभी-कभी तेज हो सकता है, और आकर्षक लग सकता है यदि आप केवल अपनी तस्वीर को जल्दी से समायोजित करना और आगे बढ़ना चाहते हैं; हालांकि, समायोजन परतों का उपयोग करने से आपको तैयार परिणाम पर बहुत अधिक लचीलापन और नियंत्रण मिलता है, चूंकि आप हमेशा वापस जा सकते हैं और प्रत्येक परत के लिए सेटिंग्स बदल सकते हैं बिना शुरू किए ही खरोंच इसके अलावा, समायोजन परतों का उपयोग करने का मतलब है कि फ़ोटोशॉप किसी भी छवि डेटा को तब तक नहीं छोड़ेगा जब तक आप इसे सहेजते नहीं हैं एक प्रारूप में फोटो जो परतों का समर्थन नहीं करता है, छवि पर आपके संपादन के प्रभाव को कम करता है गुणवत्ता।
दिन का वीडियो
टिप
संपादित छवि की एक प्रति को PSD फ़ाइल के रूप में सहेजें, मूल फ़ोटोशॉप प्रारूप जो परतों का समर्थन करता है, ताकि आप आसानी से वापस जा सकें और भविष्य में अतिरिक्त परिवर्तन कर सकें।
स्वचालित रंग समायोजन

छवि क्रेडिट: एडोब की छवि सौजन्य।
जब आप एक स्वचालित रंग समायोजन लागू करते हैं, तो फ़ोटोशॉप छाया, मिडटोन और हाइलाइट्स की पहचान करने के लिए छवि का विश्लेषण करता है और उनके लिए सर्वोत्तम तानवाला मान निर्धारित करता है। डिफ़ॉल्ट रूप से, मिडटोन को पूरी तरह से तटस्थ ग्रे (RGB 128, 128, 128) के लिए लक्षित किया जाता है और छाया और हाइलाइट दोनों को 0.5 प्रतिशत तक काट दिया जाता है; आप चाहें तो इन सेटिंग्स को बदल सकते हैं।
वर्णित प्रक्रिया a. का उपयोग करती है स्तरों परत, लेकिन यह भी किया जा सकता है, समान परिणामों के साथ, a. पर घटता परत। आप जिस भी परत प्रकार का उपयोग करते हैं, उसके बाद आप अपनी व्यक्तिगत फ़ाइन-ट्यूनिंग के लिए एक प्रारंभिक बिंदु के रूप में स्वचालित समायोजन का उपयोग करके इसकी सेटिंग्स को और अधिक समायोजित कर सकते हैं।
स्टेप 1

छवि क्रेडिट: एडोब की छवि सौजन्य।
दबाएं नई भरण या समायोजन परत परत पैनल में बटन और चुनें स्तरों. यदि परत पैनल दिखाई नहीं दे रहा है, तो दबाएं F7 इसे प्रदर्शित करने के लिए।
चरण दो

छवि क्रेडिट: एडोब की छवि सौजन्य।
दबाओ Alt कुंजी (या विकल्प एक मैक पर कुंजी) और क्लिक करें ऑटो गुण पैनल पर बटन।
चरण 3

छवि क्रेडिट: एडोब की छवि सौजन्य।
को चुनिए गहरे और हल्के रंग खोजें विकल्प।
चरण 4

छवि क्रेडिट: एडोब की छवि सौजन्य।
सक्षम करें स्नैप न्यूट्रल मिडटोन चेकबॉक्स। यह विकल्प ऐसे मिडटोन को समायोजित करता है जो तटस्थ के करीब होते हैं इसलिए उन्हें लक्ष्य तटस्थ रंग में मैप किया जाता है; इसका कितना प्रभाव पड़ता है यह आपकी तस्वीर पर निर्भर करता है। यदि आप प्रभाव को नापसंद करते हैं, तो बस चेकबॉक्स को फिर से अक्षम करें। इस बिंदु पर, आप में विकल्पों को भी समायोजित कर सकते हैं लक्ष्य रंग और कतरन अनुभाग, यदि आपको आवश्यकता हो।
चरण 5

छवि क्रेडिट: एडोब की छवि सौजन्य।
क्लिक ठीक है अपनी चुनी हुई सेटिंग्स को समायोजन परत पर लागू करने के लिए।
टिप
इस समायोजन को विनाशकारी रूप से लागू करने के लिए, क्लिक करें छवि और चुनें ऑटो रंग, या बस दबाएँ Ctrl-Shift-B. आपको किसी भी विकल्प को समायोजित करने को नहीं मिलेगा -- Photoshop स्वचालित रूप से आपके लिए सेटिंग्स चुनता है।

छवि क्रेडिट: एडोब की छवि सौजन्य।
स्तर समायोजन परत आपको तीन आईड्रॉपर प्रदान करती है जिनका उपयोग किसी छवि के लिए काले, तटस्थ ग्रे और सफेद बिंदुओं को सेट करने के लिए किया जा सकता है। आईड्रॉपर आपको एक तस्वीर की टोनिंग को समायोजित करने का एक त्वरित तरीका देता है जिसमें आपके द्वारा ज्ञात हिस्से काले, भूरे या सफेद होने चाहिए, लेकिन इसके बजाय रंगीन कास्ट के साथ दिखाई देते हैं। बिंदुओं को सेट करने के बाद, आप परत की सेटिंग्स को और अधिक समायोजित कर सकते हैं - लेकिन इसके विपरीत नहीं, क्योंकि आईड्रॉपर का उपयोग करने से आपके द्वारा पहले परत में किए गए सभी परिवर्तन रीसेट हो जाते हैं।
कर्व्स एडजस्टमेंट लेयर में समान आईड्रॉपर शामिल होते हैं, गुण पैनल पर थोड़े अलग स्थान पर।
स्टेप 1

छवि क्रेडिट: एडोब की छवि सौजन्य।
दबाएं नई भरण या समायोजन परत परत पैनल में बटन और चुनें स्तरों.
चरण दो

छवि क्रेडिट: एडोब की छवि सौजन्य।
उस आईड्रॉपर पर क्लिक करें जिसे आप इसे चुनने के लिए शुरुआती बिंदु के रूप में उपयोग करना चाहते हैं।
आप किस आईड्रॉपर से शुरू करते हैं यह आपकी फोटो पर निर्भर करता है। यदि आपकी तस्वीर में एक ऐसा क्षेत्र है जो एक तटस्थ ग्रे होना चाहिए, लेकिन रंगा हुआ है, तो ग्रे आईड्रॉपर से शुरू करें; अन्यथा, टिंटेड सफेद क्षेत्रों वाली तस्वीरों के लिए सफेद आईड्रॉपर और टिंटेड काले क्षेत्रों वाली तस्वीरों के लिए ब्लैक आईड्रॉपर से शुरू करें। अगर किसी तस्वीर में दोनों हैं, तो प्रमुख से शुरू करें। इस मामले में, हम ग्रे आईड्रॉपर से शुरू कर सकते हैं, क्योंकि सड़क और रेलिंग दोनों ग्रे हैं, लेकिन पीले रंग की है।
छवि के एक हिस्से पर क्लिक करें जो चयनित आईड्रॉपर से मेल खाना चाहिए - इस मामले में, एक तटस्थ ग्रे - रंग समायोजन लागू करने के लिए।
चरण 3

छवि क्रेडिट: एडोब की छवि सौजन्य।
अपनी तस्वीर की जांच करें। यदि आप इसके दिखने के तरीके से संतुष्ट हैं, तो आप यहाँ रुक सकते हैं। इस छवि के मामले में, सफेद सड़क के रंग में अभी भी एक हल्का पीला रंग है और छाया ने ले लिया है जिस तरह से फोटोशॉप ने ग्रे पॉइंट को एडजस्ट किया है, उसके कारण ब्लू कास्ट पर एडजस्टमेंट अभी नहीं हुआ है पूर्ण।
चरण 4

छवि क्रेडिट: एडोब की छवि सौजन्य।
आवश्यकतानुसार शेष आईड्रॉपर के साथ प्रक्रिया को दोहराएं। इस छवि के मामले में, शेष पीले रंग को हटाने के लिए रोड पेंट पर सफेद आईड्रॉपर का उपयोग किया गया था, और ब्लैक आईड्रॉपर था छवि को और संतुलित करने, छाया को काला करने और नीले रंग को हटाने के लिए दाईं ओर घर की खाली खिड़की पर उपयोग किया जाता है उन्हें।
टिप
इस समायोजन को विनाशकारी रूप से लागू करने के लिए, क्लिक करें छवि, निलंबित करें समायोजन और क्लिक करें स्तरों, या बस दबाएँ Ctrl-एल. जब तक आप क्लिक नहीं करते तब तक आप तीन आईड्रॉपर को समायोजित कर सकते हैं और छवि के स्तरों में अतिरिक्त परिवर्तन कर सकते हैं ठीक है संवाद बॉक्स पर, जिस बिंदु पर समायोजन विनाशकारी रूप से छवि पर लागू होता है और उसे हटाया नहीं जा सकता।
फोटो फिल्टर

छवि क्रेडिट: एडोब की छवि सौजन्य।
कुछ मामलों में, छवि पर एक फोटो फिल्टर लगाने से रंग डाली को बेअसर करना संभव है जो कलाकारों के विपरीत रंग जोड़ता है। यह प्रक्रिया हमेशा काम नहीं करेगी, और आपको फोटो फिल्टर लगाने के बाद छवि को और अधिक समायोजित करने की आवश्यकता हो सकती है, लेकिन यह एक अच्छा प्रारंभिक बिंदु हो सकता है।
स्टेप 1

छवि क्रेडिट: एडोब की छवि सौजन्य।
दबाएं नई भरण या समायोजन परत परत फलक में बटन और चुनें फोटो फिल्टर.
चरण दो

छवि क्रेडिट: एडोब की छवि सौजन्य।
गुण पैनल पर रंग के नमूने पर क्लिक करें। ऐसा करने से फोटो फिल्टर के लिए कलर ऑप्शन अपने आप सेलेक्ट हो जाता है और कलर पिकर डायलॉग बॉक्स सामने आता है।
चरण 3

छवि क्रेडिट: एडोब की छवि सौजन्य।
उस रंग का नमूना लें जो उस रंग का प्रतिनिधित्व करता है जिसे आप छवि से हटाना चाहते हैं -- जब तक कि रंग पिकर खुला है, आपका कर्सर आईड्रॉपर टूल में बदल जाता है, इसलिए आप नमूना लेने के लिए छवि पर क्लिक कर सकते हैं रंग। इस मामले में, फोटो में हरे रंग की कास्ट है, इसलिए हम ड्रेस पर डिटेलिंग से हल्का पुदीना हरा चुन रहे हैं।
चरण 4

छवि क्रेडिट: एडोब की छवि सौजन्य।
नमूने के रंग को उल्टा करके उसके ठीक विपरीत में बदलें ए तथा बी रंग बीनने वाले पैनल में मान -- यदि किसी भी क्षेत्र में संख्या धनात्मक है, तो इसे ऋणात्मक संख्या में बदलें और इसके विपरीत। क्लिक ठीक है.
टिप
इस तरह से रंग बदलना काम करता है क्योंकि वे मान क्रमशः हरे-लाल अक्ष और नीले-पीले अक्ष का प्रतिनिधित्व करते हैं लैब रंग मॉडल.
चरण 5

छवि क्रेडिट: एडोब की छवि सौजन्य।
इसे खींचें घनत्व स्लाइडर को दाईं ओर तब तक रखें जब तक आप अपनी छवि की उपस्थिति से संतुष्ट न हों। आपकी तस्वीर और रंग कितना मजबूत था, इसके आधार पर आपको 100 प्रतिशत घनत्व तक जाने की आवश्यकता हो सकती है या नहीं।
टिप
इस समायोजन को विनाशकारी रूप से लागू करने के लिए, क्लिक करें छवि, निलंबित करें समायोजन और चुनें फोटो फिल्टर.