PowerPoint में प्रस्तुतियाँ बनाते समय, अपनी स्लाइड्स में एनिमेटेड GIF डालकर चीजों को दिलचस्प बनाएं। PowerPoint के चित्र फ़ंक्शन का उपयोग करके GIF छवि सम्मिलित करने के बाद, आप छवि को स्लाइड के भीतर किसी भी स्थान पर ले जा सकते हैं, इसके आकार को बढ़ा या घटा सकते हैं, और यहां तक कि इसे किसी भी कोण पर घुमा सकते हैं।
चरण 1
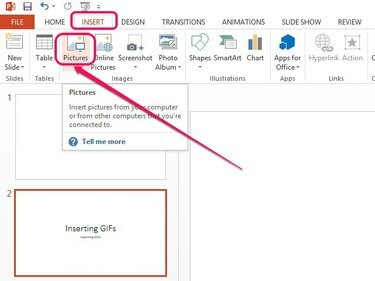
चित्र सम्मिलित करें संवाद बॉक्स खुलता है।
छवि क्रेडिट: माइक्रोसॉफ्ट की छवि सौजन्य
उस स्लाइड का चयन करें जहाँ आप एनिमेटेड GIF को बाएँ फलक में दिखाना चाहते हैं। को खोलो डालने टैब और फिर क्लिक करें चित्रों छवियाँ समूह पर बटन।
दिन का वीडियो
चरण 2

GIF छवि स्लाइड में सम्मिलित होती है।
छवि क्रेडिट: माइक्रोसॉफ्ट की छवि सौजन्य
अपनी हार्ड ड्राइव से GIF फ़ाइल का चयन करें और फिर क्लिक करें डालने.
टिप
उच्च रिज़ॉल्यूशन वाले एनिमेटेड GIF आपके PowerPoint प्रस्तुति के फ़ाइल आकार को नाटकीय रूप से बढ़ा सकते हैं। प्रस्तुति में फ़ाइल डालने के बजाय, आप फ़ाइल के तीर के आकार वाले अनुभाग पर क्लिक करके फ़ाइल का लिंक बना सकते हैं डालने बटन और फिर क्लिक फ़ाइल का लिंक. इससे फाइल का साइज छोटा रहेगा। जब फ़ाइल में परिवर्तन किए जाते हैं तो किसी फ़ाइल से लिंक करना भी प्रस्तुतिकरण को स्वचालित रूप से अद्यतन करता है। यदि आप अपनी हार्ड ड्राइव पर GIF को किसी नए स्थान पर ले जाते हैं, हालांकि, छवि अब प्रस्तुति पर प्रदर्शित नहीं होगी। स्रोत फ़ाइल में परिवर्तन किए जाने पर फ़ाइल को अद्यतन करते समय PowerPoint प्रस्तुति में फ़ाइल जोड़ने के लिए, क्लिक करें
डालें और लिंक करें बजाय।चरण 3

जीआईएफ छवि को अनुकूलित करें।
छवि क्रेडिट: माइक्रोसॉफ्ट की छवि सौजन्य
कर्सर को GIF छवि पर रखें, और फिर फ़ाइल को स्लाइड के भीतर ले जाने के लिए उसे क्लिक करें और खींचें। इसका आकार बदलने के लिए छवि के चारों ओर वर्गाकार आकार के आकार वाले हैंडल का उपयोग करें या इसे घुमाने के लिए छवि के ऊपर घूर्णन हैंडल का उपयोग करें।
चेतावनी
कम रिज़ॉल्यूशन वाली GIF छवियों का आकार बढ़ाने से वे धुंधली दिखाई दे सकती हैं।
टिप
प्रस्तुति का पूर्वावलोकन करने के लिए, क्लिक करें F5 कुंजी या शुरुआत से शुरू PowerPoint विंडो के ऊपरी-बाएँ आइकन।



