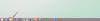"सभी पत्रक चुनें" पर क्लिक करें। आप पुष्टि कर सकते हैं कि शीट्स को एक समूह के रूप में चुना गया है क्योंकि "ग्रुप" वर्कशीट के शीर्ष पर टाइटल बार में दिखाई देगा। इसके अतिरिक्त, चयनित शीट्स के टैब्स का रंग उन शीट्स से भिन्न होगा जो चयनित नहीं हैं।
सक्रिय पत्रक पर प्रारूप में परिवर्तन करें। उदाहरण के लिए, यदि आप सभी शीटों में बोल्ड टेक्स्ट रखना चाहते हैं, तो एक बार जब आप सभी का चयन कर लेते हैं शीट, एक शीट पर सभी सेल का चयन करें और Ctrl + B दबाए रखें, या वैकल्पिक रूप से "बोल्ड" का चयन करें प्रारूप मेनू। जब शीट को एक साथ समूहीकृत किया जाता है, तो आपके द्वारा एक शीट में किया गया कोई भी परिवर्तन अन्य सभी शीट में प्रतिबिंबित होगा।
पहले से चुनी गई शीट में से किसी एक पर राइट-क्लिक करें और अपने परिवर्तनों के साथ समाप्त होने पर "अनग्रुप शीट्स" चुनें। यह सुनिश्चित करता है कि जब आपका इरादा नहीं है तो आप कार्यपुस्तिका में परिवर्तन करना जारी नहीं रखेंगे।
टिप
यदि आप कार्यपुस्तिका में सभी शीट का चयन करना चाहते हैं, तो राइट-क्लिक विधि का एक विकल्प है: कार्यपुस्तिका में पहली शीट पर क्लिक करें, "Shift" कुंजी दबाए रखें, फिर अंतिम शीट पर क्लिक करें कार्यपुस्तिका
यदि आप कार्यपुस्तिका में केवल कुछ शीटों का चयन करना चाहते हैं, तो किसी एक शीट पर क्लिक करें और फिर "Ctrl" दबाए रखें, जबकि आप उन अन्य शीटों पर क्लिक करते हैं जिन पर आप एक साथ काम करना चाहते हैं।