
डाउनलोड फ़ोल्डर फ़ाइल एक्सप्लोरर में पाया जा सकता है।
छवि क्रेडिट: माइक्रोसॉफ्ट के सौजन्य से
क्रोम, फायरफॉक्स और इंटरनेट एक्सप्लोरर जैसे ब्राउजर डाउनलोड की गई फाइलों को आपके कंप्यूटर के डाउनलोड फोल्डर में डिफॉल्ट रूप से स्टोर करते हैं। विंडोज़ में, डाउनलोड फ़ोल्डर फ़ाइल एक्सप्लोरर के फ़ोल्डर अनुभाग में प्रदर्शित होता है और उसी ड्राइव पर आपके उपयोगकर्ता फ़ोल्डर में भी स्थित होता है जहां विंडोज स्थापित होता है, उदाहरण के लिए, सी: ड्राइव। यदि आपके कंप्यूटर पर कई उपयोगकर्ता पंजीकृत हैं, तो प्रत्येक के खाते में अलग-अलग फ़ोल्डर होंगे।
चरण 1
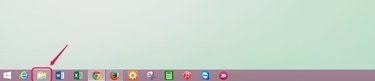
फ़ाइल एक्सप्लोरर आइकन पर क्लिक करें, जो एक फ़ोल्डर जैसा दिखता है।
छवि क्रेडिट: माइक्रोसॉफ्ट के सौजन्य से
डेस्कटॉप पर "फाइल एक्सप्लोरर" आइकन पर क्लिक करें। यदि आप मेट्रो व्यू में हैं, तो आप "दिस पीसी" आइकन पर क्लिक करके भी फाइल एक्सप्लोरर तक पहुंच सकते हैं।
दिन का वीडियो
चरण 2

फोल्डर सेक्शन में मिले डाउनलोड फोल्डर पर डबल-क्लिक करें।
छवि क्रेडिट: माइक्रोसॉफ्ट के सौजन्य से
फ़ोल्डर अनुभाग में "डाउनलोड" फ़ोल्डर पर डबल-क्लिक करें। आपकी फ़ाइल एक्सप्लोरर सेटिंग्स के आधार पर, फ़ोल्डर बड़े या छोटे आइकन या सूची के रूप में प्रदर्शित हो सकते हैं।
चरण 3

डाउनलोड फ़ोल्डर में आपके द्वारा डाउनलोड की गई फ़ाइलों को आसानी से सॉर्ट करने और खोजने के लिए विवरण मोड में देखें।
छवि क्रेडिट: माइक्रोसॉफ्ट के सौजन्य से
डाउनलोड फ़ोल्डर में अपनी इच्छित फ़ाइल ढूंढें। जब तक आप फ़ाइलों को स्थानांतरित या हटा नहीं देते, डाउनलोड फ़ोल्डर आपके द्वारा समय के साथ डाउनलोड की गई सभी फ़ाइलों को संग्रहीत करता है। यदि आप अपनी फ़ाइलों को विवरण मोड में देखते हैं, तो कॉलम हेडर का बार फाइलों को सॉर्ट करना आसान बनाने के लिए सहायक होता है। आपके द्वारा डाउनलोड की गई अंतिम फ़ाइल को खोजने के लिए शीर्ष पर नवीनतम फ़ाइलों को सॉर्ट करने के लिए "दिनांक" पर क्लिक करें। आप "नाम" पर क्लिक करके या उन संबंधित कॉलम का उपयोग करके फ़ाइल प्रकार और आकार के अनुसार वर्णानुक्रम में क्रमबद्ध कर सकते हैं। "लंबाई" कॉलम वीडियो या ऑडियो फ़ाइलों की समयावधि को दर्शाता है।
टिप
डाउनलोड फ़ोल्डर में नेविगेट करने का एक वैकल्पिक तरीका उस ड्राइव से शुरू करना है जिस पर विंडोज स्थापित है। ड्राइव पर डबल-क्लिक करें और फिर "उपयोगकर्ता" फ़ोल्डर पर डबल-क्लिक करें। सूचीबद्ध विकल्पों में से अपना उपयोगकर्ता नाम चुनें और उस फ़ोल्डर पर डबल-क्लिक करें। अब आप अपनी डाउनलोड की गई फ़ाइलों तक पहुँचने के लिए "डाउनलोड" फ़ोल्डर पर डबल-क्लिक कर सकते हैं।
यद्यपि प्रत्येक ब्राउज़र का डिफ़ॉल्ट डाउनलोड फ़ोल्डर आपका विंडोज डाउनलोड फ़ोल्डर होता है, आप प्रत्येक ब्राउज़र के सेटिंग्स या विकल्प मेनू से गंतव्य फ़ोल्डर को बदल सकते हैं। आप क्रोम और फ़ायरफ़ॉक्स को यह संकेत देने के लिए भी सेट कर सकते हैं कि प्रत्येक फ़ाइल को डाउनलोड करते समय कहाँ संग्रहीत किया जाए।
डाउनलोड फ़ोल्डर में भीड़ हो सकती है यदि आप इसका उपयोग उन सभी फ़ाइलों को संग्रहीत करने के लिए करते हैं जिन्हें आप महीनों या वर्षों में डाउनलोड करते हैं। उन फ़ाइलों की नियमित रूप से प्रतिलिपि बनाने पर विचार करें जिन्हें आप किसी अन्य स्थान पर सहेजना चाहते हैं और फिर डाउनलोड फ़ोल्डर को साफ़ कर दें ताकि जब आप उन्हें डाउनलोड करें तो नई फ़ाइलों को ढूंढना आसान हो।


