अधिकांश माउस स्क्रॉल व्हील बॉक्स के ठीक बाहर काम करते हैं। आमतौर पर, पहिया काम करता है, भले ही आप माउस के सॉफ़्टवेयर को स्थापित न करें, लेकिन यदि आपको स्क्रॉल करने के लिए नया माउस नहीं मिलता है, तो सॉफ़्टवेयर को पहले चरण के रूप में स्थापित करने का प्रयास करें। यदि वह काम नहीं करता है, या यदि आपका पहिया स्क्रॉल करता था लेकिन काम करना बंद कर देता है, तो समस्या हार्डवेयर, सॉफ़्टवेयर या सेटिंग समस्या हो सकती है।
मूल बातें जांचें
कुछ और जटिल कोशिश करने से पहले, इन बुनियादी समस्या निवारण तकनीकों से शुरू करें:
दिन का वीडियो
- कंप्यूटर को दोबारा चालू करो।
- पहिया से मलबा साफ करें। यदि आवश्यक हो, तो माउस को अनप्लग करें और एक कपास झाड़ू पर आइसोप्रोपिल अल्कोहल की एक बूंद का उपयोग करें।
- यदि संभव हो तो माउस को अपने कंप्यूटर पर किसी भिन्न USB पोर्ट से कनेक्ट करें।
- यदि आप वायरलेस माउस का उपयोग कर रहे हैं, तो माउस की बैटरी बदलें। पुरानी बैटरी पूरी तरह से मरने से पहले अनिश्चित व्यवहार का कारण बन सकती हैं।
- किसी भिन्न प्रोग्राम में स्क्रॉल करने का प्रयास करें। माइक्रोसॉफ्ट नोट करता है कि कुछ कार्यक्रमों में समस्या है स्क्रॉल व्हील के साथ, इसलिए नोटपैड या वर्ड जैसे प्रोग्राम में व्हील का परीक्षण करें।
सिस्टम सेटिंग्स की जाँच करें
विंडोज़ में, माउस कंट्रोल पैनल में विभिन्न माउस सेटिंग्स होती हैं। माउस ड्राइवर - माउस के साथ शामिल सॉफ़्टवेयर - नियंत्रण कक्ष में सेटिंग्स को बदल सकता है, इसलिए सेटिंग्स कंप्यूटर से कंप्यूटर में भिन्न दिख सकती हैं।
माउस कंट्रोल पैनल तक पहुंचने के लिए, विंडोज 8.1 (या विंडोज 7 पर स्टार्ट मेन्यू) में स्टार्ट स्क्रीन खोलें, टाइप करें चूहा और चुनें चूहा खोज परिणामों से।

अगर आप विंडोज 8 का इस्तेमाल करते हैं, लेकिन 8.1 का नहीं, तो सर्च करने के लिए विंडोज-डब्ल्यू दबाएं।
छवि क्रेडिट: माइक्रोसॉफ्ट की छवि सौजन्य
नियंत्रण कक्ष में, खोलें पहिया टैब और किसी भी विकल्प के लिए सेटिंग्स की जाँच करें जो आपकी समस्या का कारण हो सकते हैं। उदाहरण के लिए, डिफ़ॉल्ट व्हील टैब सेटिंग्स स्क्रॉलिंग के लिए अलग-अलग गति प्रदान करती हैं। यदि आपका पहिया धीरे-धीरे स्क्रॉल करता है, तो गति बढ़ाएं।
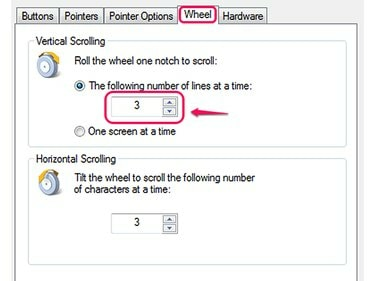
यह माउस लंबवत और क्षैतिज स्क्रॉलिंग का समर्थन करता है।
छवि क्रेडिट: माइक्रोसॉफ्ट की छवि सौजन्य
Microsoft के कुछ चूहों सहित कुछ चूहों के पास स्क्रॉलिंग को पूरी तरह से अक्षम करने का विकल्प होता है। यदि आपका पहिया बिल्कुल स्क्रॉल नहीं करेगा, तो सुनिश्चित करें कि स्क्रॉलिंग सक्षम है। सभी कंप्यूटर यह विकल्प प्रदान नहीं करते हैं।
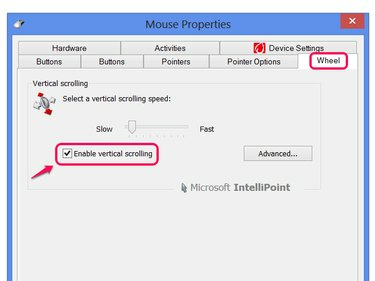
यदि आपके पास विकल्प है, तो वर्टिकल स्क्रॉलिंग सक्षम करें चालू करें।
छवि क्रेडिट: माइक्रोसॉफ्ट की छवि सौजन्य
टिप
यदि आपके माउस का अपना कॉन्फ़िगरेशन प्रोग्राम है, तो इसकी सेटिंग्स भी जांचें।
माउस कंट्रोल पैनल में लैपटॉप टचपैड की अपनी सेटिंग्स होती हैं। यदि आपको सामान्य माउस के बजाय टचपैड की समस्या हो रही है, इन सेटिंग्स की जाँच करें यह सुनिश्चित करने के लिए कि स्क्रॉलिंग अक्षम नहीं है या किसी अपरिचित जेस्चर पर सेट नहीं है।
ड्राइवर अपडेट की जांच करें
माउस ड्राइवरों के अपडेट स्क्रॉल व्हील मुद्दों सहित गड़बड़ियों को ठीक कर सकते हैं। विंडोज़ अपडेट कई ड्राइवर अपडेट कर सकते हैं, लेकिन स्वचालित रूप से ऐसा नहीं करेंगे, भले ही आपके पास हो स्वचालित अद्यतन कामोत्तेजित। ड्राइवर अपडेट की जांच करने के लिए, खोजें और चलाएं विंडोज़ अपडेट स्टार्ट स्क्रीन (या स्टार्ट मेन्यू) पर और क्लिक करें अद्यतन के लिए जाँच. जब विंडोज अपडेट की खोज पूरी हो जाए, तो देखने के लिए लिंक पर क्लिक करें वैकल्पिक अपडेट.
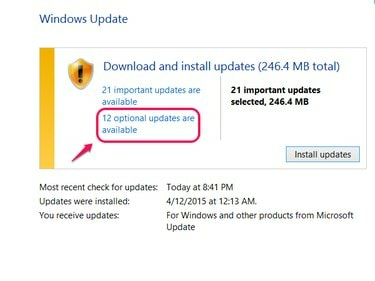
अद्यतन स्थापित करें क्लिक करने से ड्राइवर जैसे वैकल्पिक अद्यतन शामिल नहीं होते हैं।
छवि क्रेडिट: माइक्रोसॉफ्ट की छवि सौजन्य
यदि आप अपने माउस को वैकल्पिक अपडेट की सूची में देखते हैं, तो इसे जांचें और क्लिक करें इंस्टॉल. यदि आपका माउस सूची में दिखाई नहीं देता है, तो आपके पास वर्तमान ड्राइवर हो सकते हैं, या Windows अद्यतन आपके माउस के ड्राइवरों की पेशकश नहीं कर सकता है। इसके बजाय, अपने माउस निर्माता की वेबसाइट पर जाएँ (जैसे माइक्रोसॉफ्ट, LOGITECH या Razer) ड्राइवरों को स्वयं डाउनलोड करने के लिए। यहां तक कि अगर आपके पास नवीनतम प्रति स्थापित है, तो इसे डाउनलोड करने और इसे फिर से स्थापित करने में कोई बुराई नहीं है - यह आपकी समस्या को भी दूर कर सकता है।
पुराने माउस सॉफ्टवेयर को हटा दें
एक ही समय में दो अलग-अलग चूहों से सॉफ़्टवेयर स्थापित होने से संघर्ष हो सकता है, जिससे नियंत्रण कक्ष में गलत सेटिंग्स और पहिया के साथ समस्याएं हो सकती हैं। नियन्त्रण कार्यक्रमों और सुविधाओं कंट्रोल पैनल -- इसे स्टार्ट स्क्रीन या स्टार्ट मेन्यू पर खोजें -- उन चूहों के माउस सॉफ़्टवेयर के लिए जिनका आप अब उपयोग नहीं करते हैं। आपको जो भी मिले उसे चुनें और क्लिक करें स्थापना रद्द करें. बाद में, यदि समस्या का समाधान नहीं होता है, तो अपने वर्तमान माउस के लिए सॉफ़्टवेयर को उसकी सीडी या निर्माता की वेबसाइट से पुनः इंस्टॉल करने का प्रयास करें।
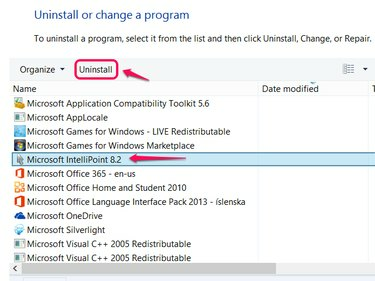
IntelliPoint Microsoft-ब्रांडेड चूहों के लिए सॉफ़्टवेयर है।
छवि क्रेडिट: माइक्रोसॉफ्ट की छवि सौजन्य
हार्डवेयर विफलता
यदि समस्या को हल करने के लिए कुछ भी काम नहीं करता है, तो हो सकता है कि आपका स्क्रॉल व्हील बस टूट गया हो। इस मामले में, आपको माउस की मरम्मत करवानी होगी या एक प्रतिस्थापन खरीदना होगा। जांचें कि क्या माउस अभी भी निर्माता से वारंटी में है ताकि संभावित रूप से इसे मुफ्त में ठीक किया जा सके।


