एक्सेल कीबोर्ड शॉर्टकट और इंसर्ट कमांड सहित पंक्तियों और स्तंभों को सम्मिलित करने के कुछ तरीके प्रदान करता है। इससे पहले कि आप कोई नई पंक्ति या स्तंभ जोड़ें, यह समझना महत्वपूर्ण है कि Excel इन सम्मिलनों को कहाँ रखता है, क्योंकि यह उस पंक्ति या स्तंभ को प्रभावित करता है जिसे आप एक नया डालने के लिए चुनते हैं। उदाहरण के लिए:
- आपके द्वारा चुनी गई पंक्ति के ऊपर हमेशा एक नई पंक्ति सम्मिलित होती है।
- एक नया कॉलम हमेशा आपके द्वारा चुने गए कॉलम के बाईं ओर सम्मिलित होता है।
दिन का वीडियो
एक कीबोर्ड कमांड का प्रयोग करें
एक्सेल में एक कीबोर्ड कमांड होता है जो आपको वर्कशीट में एक पंक्ति या कॉलम जोड़ने की अनुमति देता है। पंक्ति की शुरुआत में संख्या या कॉलम के शीर्ष के अक्षर को हाइलाइट करने के लिए उसे चुनें। दबाए रखें Ctrl कुंजी और दबाएं + नंबर कीपैड पर कुंजी।
टिप
- यदि आपके पास नंबर कीपैड नहीं है, तो दोनों को दबाए रखें Ctrl तथा खिसक जाना कुंजियाँ और दबाएँ + कीबोर्ड पर कुंजी।
- आप पंक्तियों या स्तंभों को हटाने के लिए कंट्रोल कमांड का भी उपयोग कर सकते हैं। इस मामले में, उस पंक्ति या कॉलम का चयन करें जिसे आप हटाना चाहते हैं (निकटवर्ती नहीं)। दबाएँ Ctrl और फिर - कीपैड पर कुंजी।
सम्मिलित करें बटन का प्रयोग करें
एक पंक्ति जोड़ें
ऊपर दिखाई देने वाली कार्यपत्रक में पंक्ति की संख्या का चयन करें जहाँ आप नई पंक्ति सम्मिलित करेंगे। यह पूरी पंक्ति को हाइलाइट करता है।

छवि क्रेडिट: छवि सौजन्य माइक्रोसॉफ्ट
को खोलो घर टैब और चुनें डालने सेल क्षेत्र में बटन। या, चुनें तीर सम्मिलित करें बटन पर और चुनें शीट पंक्तियाँ सम्मिलित करें.

छवि क्रेडिट: छवि सौजन्य माइक्रोसॉफ्ट
नई पंक्ति सम्मिलित होती है, और पंक्ति संख्याएँ पुन: व्यवस्थित होती हैं।
एक कॉलम जोड़ें
को चुनिए पत्र कॉलम की स्थिति के दाईं ओर जहां आप नया कॉलम डालेंगे। यह पूरे कॉलम को हाइलाइट करता है।

छवि क्रेडिट: छवि सौजन्य माइक्रोसॉफ्ट
होम टैब पर, चुनें डालने बटन। या, चुनें तीर सम्मिलित करें बटन पर और उपयोग करें शीट कॉलम डालें.

छवि क्रेडिट: छवि सौजन्य माइक्रोसॉफ्ट
नया कॉलम दिखाई देता है, और कॉलम अक्षरों का क्रम बदल जाता है।
टिप
- एकाधिक पंक्तियों या स्तंभों को सम्मिलित करने के लिए, पंक्तियों या स्तंभों की उतनी ही संख्या चुनें जितनी संख्या आप जोड़ना चाहते हैं। उदाहरण के लिए, दो नई पंक्तियाँ सम्मिलित करने के लिए, उन दो पंक्तियों का चयन करें जिनके ऊपर नई पंक्तियाँ दिखनी चाहिए; दो नए कॉलम सम्मिलित करने के लिए, उन कॉलमों के दाईं ओर दो कॉलम चुनें जिन्हें आप जोड़ना चाहते हैं।
- कई गैर-आसन्न पंक्तियों या स्तंभों को सम्मिलित करने के लिए, आपको एक्सेल को बताना होगा कि आप कार्यपत्रक के विभिन्न क्षेत्रों को हाइलाइट करेंगे। अपनी पहली पंक्ति या कॉलम चुनें। अन्य स्थानों में अन्य पंक्तियों या स्तंभों को जोड़ने के लिए, दबाए रखें Ctrl कुंजी और उन्हें चुनें।
- पंक्तियों या स्तंभों को हटाने के लिए, उनका चयन करें और उपयोग करें हटाएं होम टैब पर बटन।
चेतावनी
नया डालने से पहले पूरी पंक्ति या कॉलम का चयन करना सुनिश्चित करें। यदि आप ऐसा नहीं करते हैं, तो Excel पूरी पंक्ति या स्तंभ के बजाय कक्षों को सम्मिलित कर सकता है।
एक सेल से एक पंक्ति या कॉलम जोड़ें
एक्सेल आपको वर्कशीट में किसी सेल से एक पंक्ति या कॉलम सम्मिलित करने की भी अनुमति देता है। ऊपर उस सेल का चयन करें जहाँ आप नई पंक्ति को जाना चाहते हैं, या कॉलम में किसी भी सेल को नए कॉलम के स्थान के दाईं ओर चुनें। खोलने के लिए सेल पर राइट-क्लिक करें सेल प्रसंग मेनू. चुनते हैं डालने.
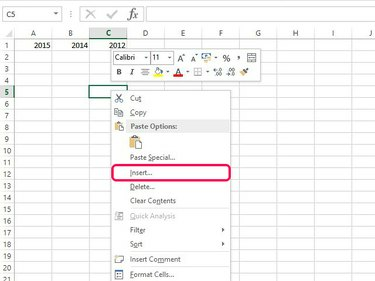
छवि क्रेडिट: छवि सौजन्य माइक्रोसॉफ्ट
नियन्त्रण पूरी पंक्ति या पूर्ण स्तंभ बटन और चुनें ठीक है नई पंक्ति या स्तंभ जोड़ने के लिए।
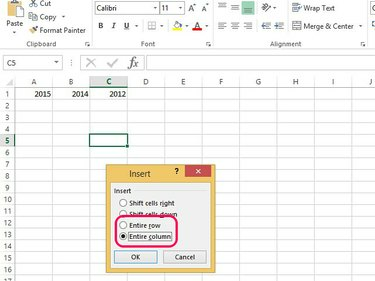
छवि क्रेडिट: छवि सौजन्य माइक्रोसॉफ्ट
टिप
यदि आप डिफ़ॉल्ट स्वरूपण का उपयोग कर रहे हैं, तो किसी भी नई पंक्ति में ऊपर की पंक्ति के समान स्वरूपण होता है; एक नए कॉलम में बाईं ओर के कॉलम के समान स्वरूपण होता है। यदि आप डिफ़ॉल्ट स्वरूपण का उपयोग नहीं कर रहे हैं या आपके द्वारा सम्मिलित किए गए के दोनों ओर पंक्तियों या स्तंभों में अलग-अलग प्रारूप हैं, तो आप एक देखते हैं विकल्प डालें बटन। यह बटन आपको स्वरूपण को साफ़ करने या इसे आसन्न पंक्तियों या स्तंभों के समान बनाने की अनुमति देता है।



