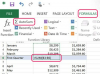Microsoft Publisher में ऑब्जेक्ट के आस-पास ट्रेस करने के लिए, फ़ोटो के अंदर ऑब्जेक्ट सहित, का उपयोग करें घसीटना उपकरण, में स्थित है आकार विकल्प। प्रकाशक 2010 और 2013 में प्रक्रिया समान है। जब तक आप मुक्तहस्त आरेखण के विशेषज्ञ न हों, तब तक एक पंक्ति से ट्रेस को पूरा करने की कोशिश करने के बजाय, एकाधिक स्ट्रोक का उपयोग करके ट्रेस करना अक्सर आसान होता है।
स्टेप 1
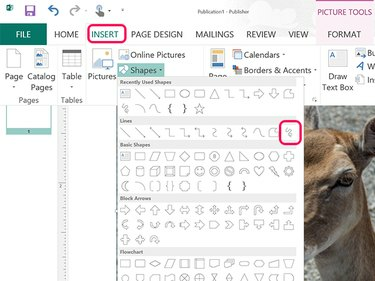
छवि क्रेडिट: माइक्रोसॉफ्ट के स्क्रीनशॉट सौजन्य।
एक छवि वाले प्रकाशक पृष्ठ पर जाएं। दबाएं डालने टैब, चुनें आकार और फिर क्लिक करें घसीटना लाइन्स सेक्शन के अंत में स्थित आइकन।
दिन का वीडियो
टिप
प्रकाशक में फोटो डालने के लिए, क्लिक करें डालने टैब और चुनें चित्रों.
चरण दो

छवि क्रेडिट: माइक्रोसॉफ्ट के स्क्रीनशॉट सौजन्य।
ऑब्जेक्ट के चारों ओर कर्सर ट्रेस करें। जब आप माउस बटन छोड़ते हैं, तो एक रेखा दिखाई देती है जहां आपने ट्रेस किया था और ड्राइंग टूल्स का प्रारूप रिबन खुलता है।
चरण 3
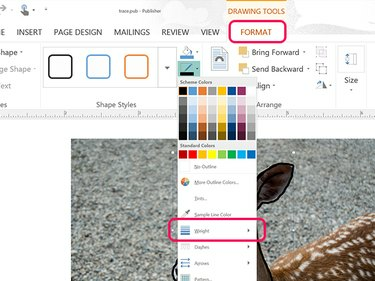
छवि क्रेडिट: माइक्रोसॉफ्ट के स्क्रीनशॉट सौजन्य।
दबाएं आकार रूपरेखा में आइकन ड्राइंग टूल्स का प्रारूप फीता। एक रंग चुनें और क्लिक करें वज़न लाइन मोटाई निर्दिष्ट करने के लिए ड्रॉप-डाउन मेनू में विकल्प।
चरण 4

छवि क्रेडिट: माइक्रोसॉफ्ट के स्क्रीनशॉट सौजन्य।
का चयन करके आवश्यकतानुसार अतिरिक्त रेखाएँ खींचे घसीटना से आकार डालने रिबन का आकार चिह्न। हर बार जब आप माउस बटन छोड़ते हैं, तो आपको फिर से चयन करना होगा घसीटना अपने अनुरेखण जारी रखने के लिए आकार।
चरण 5

छवि क्रेडिट: माइक्रोसॉफ्ट के स्क्रीनशॉट सौजन्य।
यदि आपको अब इसकी आवश्यकता नहीं है तो आपके द्वारा ट्रेस की गई छवि पर क्लिक करें और दबाएं हटाएं चाभी।
एकाधिक पंक्तियों को समूहित करें ताकि आप उन्हें स्थानांतरित कर सकें या उन्हें किसी अन्य पृष्ठ पर कॉपी कर सकें। कर्सर को उन रेखाओं पर खींचें जिन्हें आपने उन्हें चुनने के लिए ट्रेस किया था। दबाएं घर टैब, फिर व्यवस्था आइकन और फिर चुनें समूह.
टिप
यदि आप मूल छवि को हटाए बिना ट्रेसिंग लाइनों को एक साथ समूहित करना चाहते हैं, तो दस्तावेज़ से छवि को दबाकर काटें Ctrl-X. ट्रेसिंग लाइनों को समूहीकृत करने के बाद, छवि को दस्तावेज़ में वापस दबाकर पेस्ट करें Ctrl-V. फिर आप पर क्लिक करके छवि को लाइनों के पीछे रख सकते हैं घर रिबन का व्यवस्था आइकन और चयन पीछे भेजा.