Word 2013 की चार्ट बनाने की क्षमता के साथ, आपको एक बनाने के लिए एक्सेल खोलने की आवश्यकता नहीं है XY स्कैटर प्लॉट. चार्ट शैली चुनें और ग्राफ़ पर बिंदुओं को प्लॉट करने के लिए मान दर्ज करें। एकमात्र तरकीब: आपको एक चार्ट डालने से शुरुआत करनी होगी; अपने मूल्यों को तालिका में दर्ज करने से काम नहीं चलेगा।
चरण 1: एक चार्ट डालें
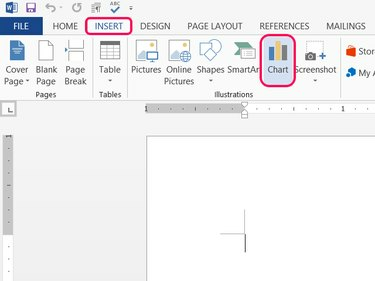
छवि क्रेडिट: माइक्रोसॉफ्ट की छवि सौजन्य
कर्सर को उस स्थान पर रखें जहाँ आप चाहते हैं कि आपका स्कैटर प्लॉट दिखाई दे, खोलें डालने टैब और क्लिक करें चार्ट चित्र अनुभाग में।
दिन का वीडियो
चरण 2: एक स्कैटर प्रकार चुनें
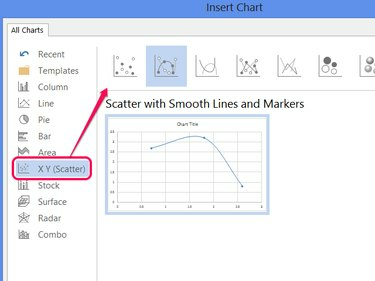
छवि क्रेडिट: माइक्रोसॉफ्ट की छवि सौजन्य
चुनते हैं एक्स वाई (स्कैटर) और शैलियों में से एक चुनें। क्लिक ठीक है पहले से दर्ज किए गए कुछ बिंदुओं के साथ एक नमूना चार्ट बनाने के लिए।
टिप
ऑफिस 2013 ने पेश किया बुलबुला और स्कैटर चार्ट की 3-डी बबल शैलियाँ। ये शैलियाँ डेटा के तीसरे कॉलम में मानों के आधार पर बबल को आकार देकर एक z-अक्ष प्रदान करती हैं। अन्य सभी शैलियाँ केवल दो डेटा कॉलम का उपयोग करती हैं।
चरण 3: नमूना डेटा बदलें
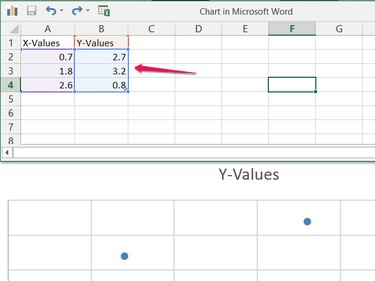
छवि क्रेडिट: माइक्रोसॉफ्ट की छवि सौजन्य
अपने स्कैटर प्लॉट का निर्माण शुरू करने के लिए अपने स्वयं के डेटा के साथ स्प्रैडशीट में नमूना डेटा को ओवरराइट करें।
टिप
चार्ट पर शीर्षक बदलने के लिए "Y-मान" सेल को संपादित करें।
चरण 4: अधिक डेटा जोड़ें
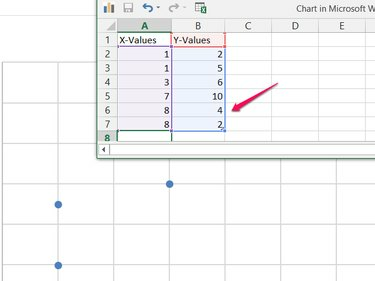
छवि क्रेडिट: माइक्रोसॉफ्ट की छवि सौजन्य
दो (या तीन) कॉलम में जितने चाहें उतने मान जोड़ें। जैसे ही आप अधिक डेटा सेट जोड़ते हैं, Word स्वचालित रूप से उन्हें स्कैटर प्लॉट में शामिल कर लेता है। Word सभी डेटा में फ़िट होने के लिए चार्ट के दायरे को स्वचालित रूप से समायोजित करता है। सभी डेटा दर्ज करने के बाद, स्प्रेडशीट विंडो को बंद कर दें।
टिप
चार्ट पर राइट-क्लिक करें और चुनें डेटा संपादित करें स्प्रेडशीट को फिर से खोलने के लिए।
चरण 5: चार्ट तत्व जोड़ें
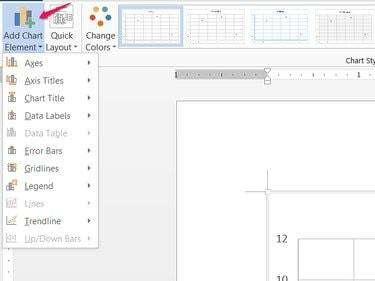
छवि क्रेडिट: माइक्रोसॉफ्ट की छवि सौजन्य
क्लिक चार्ट तत्व जोड़ें डिज़ाइन टैब पर (या क्लिक करें + चार्ट के बगल में आइकन) शीर्षक, किंवदंती और अक्ष लेबल जैसे चार्ट तत्वों को जोड़ने, स्थानांतरित करने या हटाने के लिए।
टिप
बाकी डिज़ाइन टैब अन्य शैली विकल्प प्रदान करता है, जिसमें रंग योजनाओं, शैलियों और तैयार किए गए लेआउट शामिल हैं त्वरित लेआउट मेन्यू।




