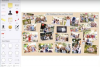छाया को हटाने के लिए फोटोशॉप का उपयोग करें जो एक अच्छी तस्वीर को खराब कर सकता है।
छवि क्रेडिट: इनग्राम पब्लिशिंग/इनग्राम पब्लिशिंग/गेटी इमेजेज
फ़ोटोशॉप आपको अवांछित छाया से छुटकारा पाने में मदद कर सकता है जो अन्यथा एक अच्छी तस्वीर को बर्बाद कर सकता है। सॉफ़्टवेयर आपको समायोजन परतों और चयन टूल का उपयोग करके छवि फ़ाइलों में गैर-विनाशकारी परिवर्तन करने की अनुमति देता है। अपनी फ़ोटो के छायांकित भागों को चुनकर और समायोजित करके, आप इन अनुभागों को फ़ोटो के शेष भाग के साथ हटा और मिश्रित कर सकते हैं। परिणाम उस छाया के आकार और जटिलता पर निर्भर करते हैं जिसे आप हटाना चाहते हैं, साथ ही उस सतह पर जिस पर इसे डाला गया है। सामग्री-जागरूक भरण सुविधा छाया को हटाने के लिए भी उपयोगी है।
सामग्री-जागरूक भरें
स्टेप 1
उस छाया के साथ छवि खोलें जिसे आप फ़ोटोशॉप में हटाना चाहते हैं, और फिर छवि की एक नई डुप्लिकेट परत बनाने के लिए "Ctrl-J" दबाएं ताकि आप इसे गैर-विनाशकारी तरीके से संपादित कर सकें।
दिन का वीडियो
चरण दो
मैजिक वैंड टूल को चुनें और फिर शैडो पर क्लिक करें। यदि सभी छाया का चयन नहीं किया गया है, तो सहिष्णुता मान बढ़ाएँ; यदि केवल छाया से अधिक का चयन किया जाता है तो सहनशीलता मान घटाएं। एक नया चयन करने के लिए सहिष्णुता को समायोजित करने के बाद फिर से छाया पर क्लिक करें। वैकल्पिक रूप से, छाया का चयन करने के लिए त्वरित चयन उपकरण या कमंद उपकरण का उपयोग करें।
चरण 3
मेनू बार से "संपादित करें" पर क्लिक करें और फिर "भरें" चुनें। वैकल्पिक रूप से, भरण विंडो प्रदर्शित करने के लिए "Shift-F5" शॉर्टकट का उपयोग करें।
चरण 4
"उपयोग" ड्रॉप-डाउन सूची से "सामग्री-जागरूक" चुनें, और फिर "ओके" पर क्लिक करें।
चरण 5
हाइलाइट किए गए क्षेत्र पर राइट-क्लिक करें और संदर्भ मेनू से "अचयनित करें" चुनें।
समायोजन परतें
स्टेप 1
उस छाया के साथ छवि खोलें जिसे आप फ़ोटोशॉप में हटाना चाहते हैं।
चरण दो
मैजिक वैंड टूल को चुनें और फिर शैडो पर क्लिक करें। यदि सभी छाया का चयन नहीं किया गया है, तो सहिष्णुता मान बढ़ाएँ; यदि केवल छाया से अधिक का चयन किया जाता है तो सहनशीलता मान घटाएं। एक नया चयन करने के लिए सहिष्णुता को समायोजित करने के बाद फिर से छाया पर क्लिक करें। वैकल्पिक रूप से, छाया का चयन करने के लिए त्वरित चयन उपकरण या कमंद उपकरण का उपयोग करें।
चरण 3
"लेयर | न्यू एडजस्टमेंट लेयर | ब्राइटनेस/कंट्रास्ट | ओके" पर क्लिक करें।
चरण 4
छाया की चमक को कम करने के लिए "चमक" स्लाइडर को दाईं ओर क्लिक करें और तब तक खींचें जब तक कि यह बाकी चित्र से मेल न खाए; छाया और आसपास की छवि के बीच कंट्रास्ट को कम करने के लिए कंट्रास्ट स्लाइडर को बाईं ओर क्लिक करें और खींचें।
चरण 5
एक नई समायोजन परत बनाएं, और फिर रंग और संतृप्ति को समायोजित करें यदि चमक और कंट्रास्ट सेटिंग्स छायांकित क्षेत्र को शेष चित्र से मिलान करने के लिए पर्याप्त नहीं हैं।
टिप
सामग्री-जागरूक भरण विधि के साथ, टूल मेनू से हीलिंग ब्रश टूल का चयन करें, और फिर इसे दबाए रखें छवियों के एक क्षेत्र पर क्लिक करते समय "Alt" बटन जो छायांकित भागों के आसपास के क्षेत्र से मेल खाता है निकटतम। मौजूदा पृष्ठभूमि के साथ मिश्रण करने के लिए डुप्लिकेट परत पर हटाए गए छाया के किनारों पर कर्सर को क्लिक करें और खींचें।
समायोजन परत विधि के साथ, "0%" की कठोरता सेटिंग के साथ इरेज़र टूल का चयन करें और समायोजन परतों पर छाया के आसपास के क्षेत्रों को हटा दें। सावधान रहें कि बहुत अधिक न निकालें, क्योंकि विचार समायोजित वर्गों को मूल छवि के साथ बिना छाया वाले भागों को दिखाए बिना मिश्रण करना है।
चेतावनी
परतों को संरक्षित करने के लिए अपने कार्य को सहेजते समय सक्षम अधिकतम संगतता के साथ मूल PSD प्रारूप का उपयोग करें। ऐसा करने से आप भविष्य में इमेज में आसानी से बदलाव कर सकते हैं। इस आलेख में दी गई जानकारी Photoshop CC पर लागू होती है। यह अन्य संस्करणों या उत्पादों के साथ थोड़ा या महत्वपूर्ण रूप से भिन्न हो सकता है।