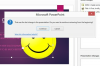छवि क्रेडिट: सोलिसइमेज/आईस्टॉक/गेटी इमेजेज
हालाँकि Microsoft Windows ऑपरेटिंग सिस्टम पहले से स्थापित विशिष्ट रिज़ॉल्यूशन सेटिंग्स के साथ आते हैं, आपको उनके साथ रहने की आवश्यकता नहीं है। एकल डिस्प्ले या एकाधिक मॉनीटर के लिए कस्टम रिज़ॉल्यूशन बनाने का एक तरीका कंप्यूटर की रजिस्ट्री सेटिंग्स को संपादित करना है। रजिस्ट्री रिज़ॉल्यूशन सेटिंग्स को बदलने के लिए, विंडोज रजिस्ट्री संपादक उपयोगिता का उपयोग करें जो विंडोज ऑपरेटिंग सिस्टम के सभी संस्करणों के साथ एक मानक सुविधा के रूप में आती है।
स्टेप 1
"विंडोज-आर" कुंजी दबाएं, रन फ़ील्ड में "regedit" टाइप करें और फिर रजिस्ट्री संपादक संवाद बॉक्स लॉन्च करने के लिए "ओके" दबाएं।
दिन का वीडियो
चरण दो
निम्न पथ के माध्यम से बाएं फ्रेम में नेविगेशन ट्री का अनुसरण करके "Mon12345678" फ़ोल्डर लॉन्च करें:
HKEY_CURRENT_CONFIG/सिस्टम/करंटकंट्रोलसेट/कंट्रोल/वीडियो।
चरण 3
"डिफ़ॉल्ट सेटिंग्स" पर डबल-क्लिक करें। XResolution" शीर्षक, और संवाद बॉक्स में "दशमलव" रेडियो बटन का चयन करें। "मान डेटा:" टेक्स्ट बॉक्स में अपनी पसंद का क्षैतिज रिज़ॉल्यूशन टाइप करें; उदाहरण के लिए, "1152" (बिना उद्धरण के) 1152 स्क्रीन पिक्सल का चौड़ाई रिज़ॉल्यूशन सेट करने के लिए।
चरण 4
"डिफ़ॉल्ट सेटिंग्स" पर डबल-क्लिक करें। YResolution" शीर्षक और संवाद बॉक्स में "दशमलव" रेडियो बटन का चयन करें। "मान डेटा:" टेक्स्ट बॉक्स में अपनी पसंद का लंबवत रिज़ॉल्यूशन टाइप करें; उदाहरण के लिए, "863" (बिना उद्धरण के) 863 स्क्रीन पिक्सल का ऊंचाई रिज़ॉल्यूशन सेट करने के लिए।
चरण 5
रजिस्ट्री संपादक को बंद करें। सेटिंग्स को प्रभावी करने के लिए कंप्यूटर को रिबूट करें।
चेतावनी
रजिस्ट्री संपादक सुविधा के साथ कोई भी परिवर्तन करने से पहले रजिस्ट्री का बैकअप लें। रजिस्ट्री संपादक मेनू में "फ़ाइल" टैब पर क्लिक करें, संदर्भ मेनू से "निर्यात करें" चुनें, फ़ाइल को नाम दें और फिर "सहेजें" बटन दबाएं। यदि रिज़ॉल्यूशन बदलने से आपके कंप्यूटर पर कोई अप्रत्याशित समस्या आती है, तो आप फ़ाइल से मूल रीसेटिंग को पुनर्स्थापित कर सकते हैं।