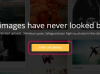PowerPoint 2013 में सभी टिप्पणियों और संशोधनों की एक ही स्लाइड में समीक्षा करें।
छवि क्रेडिट: माइक्रोसॉफ्ट की छवि सौजन्य।
Microsoft OneDrive का उपयोग करके, अपनी PowerPoint प्रस्तुति को समीक्षा के लिए मित्रों और सहकर्मियों के साथ साझा करना आसान है। PowerPoint 2013 में संशोधन विकल्पों का उपयोग करके परिवर्तनों को ट्रैक करें, टिप्पणियों की समीक्षा करें और मूल फ़ाइल के साथ उनके संशोधनों की तुलना करें। लेखक का नाम प्रत्येक टिप्पणी और संशोधन के साथ होता है ताकि आप आसानी से बता सकें कि किसने क्या बदला।
समीक्षा के लिए अपनी प्रस्तुति तैयार करना
चरण 1

"फ़ाइल" मेनू पर क्लिक करें।
छवि क्रेडिट: माइक्रोसॉफ्ट की छवि सौजन्य।
अपनी PowerPoint प्रस्तुति खोलें। जब यह समीक्षा के लिए तैयार हो, तो "फ़ाइल" टैब पर क्लिक करें ताकि आप एक समीक्षा योग्य प्रतिलिपि सहेज सकें।
दिन का वीडियो
चरण 2

प्रतिलिपि को एक नए फ़ाइल नाम से सहेजें।
छवि क्रेडिट: माइक्रोसॉफ्ट की छवि सौजन्य।
"इस रूप में सहेजें" चुनें और प्रतिलिपि के लिए एक स्थान चुनें। कॉपी को अपने OneDrive दस्तावेज़ फ़ोल्डर में सहेजें ताकि आप इसे दूसरों के साथ तुरंत साझा कर सकें। यह प्रस्तुतिकरण को ईमेल में संलग्न करने की तुलना में बहुत अधिक सुविधाजनक है, खासकर यदि यह एक बड़ी फ़ाइल है। प्रतिलिपि का नाम बदलना याद रखें ताकि आप मूल फ़ाइल के साथ भ्रमित न हों।
चरण 3

PowerPoint के साझाकरण विकल्प।
छवि क्रेडिट: माइक्रोसॉफ्ट की छवि सौजन्य।
PowerPoint में आपके द्वारा अभी-अभी बनाई गई प्रतिलिपि खोलें, "फ़ाइल" मेनू पर क्लिक करें और "साझा करें" चुनें। "आमंत्रित करें" चुनें People" यदि आपने OneDrive में प्रतिलिपि सहेजी है, तो बस शीर्ष पाठ में अपनी समीक्षाओं के नाम लिखें खेत। आप "लिंक प्राप्त करें" विकल्प भी चुन सकते हैं यदि आप किसी मैसेंजर सेवा के माध्यम से लिंक साझा करना चाहते हैं या किसी ऐसे ईमेल खाते का उपयोग करना चाहते हैं जो आपके Microsoft Office खाते से लिंक नहीं है। अपने समीक्षकों को टिप्पणी जोड़ने या दस्तावेज़ में परिवर्तन करने और फिर फ़ाइल को सहेजने के लिए "समीक्षा" टैब पर क्लिक करने के लिए कहें।
ट्रैकिंग और समीक्षा परिवर्तन
चरण 1

PowerPoint फ़ाइलें मर्ज करें।
छवि क्रेडिट: माइक्रोसॉफ्ट की छवि सौजन्य।
अपनी मूल PowerPoint प्रस्तुति खोलें। "समीक्षा" टैब पर क्लिक करें और "तुलना करें" चुनें। खुलने वाली नेविगेशन विंडो में, अपने दोस्तों या सहकर्मियों की समीक्षा की गई कॉपी का चयन करें, फिर "मर्ज" बटन पर क्लिक करें। सुझाए गए परिवर्तन आपकी समीक्षा के लिए आपकी मूल फ़ाइल पर लागू होते हैं। समीक्षा फलक स्वचालित रूप से खुलता है, और पहला परिवर्तन स्क्रीन पर दिखाई देता है।
चरण 2

चुनें कि आप किन बदलावों को स्वीकार करना चाहते हैं.
छवि क्रेडिट: माइक्रोसॉफ्ट की छवि सौजन्य।
प्रत्येक परिवर्तन के बगल में स्थित चेक बॉक्स पर क्लिक करें जिसे आप पहली स्लाइड पर स्वीकार करना चाहते हैं। वैकल्पिक रूप से, आप समीक्षा रिबन में "स्वीकार करें" आइकन पर क्लिक कर सकते हैं। आप प्रत्येक परिवर्तन को व्यक्तिगत रूप से चुन सकते हैं या स्लाइड में सभी परिवर्तनों को स्वीकार कर सकते हैं। एक बार जब आप स्लाइड में परिवर्तन स्वीकार कर लेते हैं, तो रिबन में स्वीकार करें आइकन धूसर हो जाता है। यदि आप अपना विचार बदलते हैं, तो "अस्वीकार करें" बटन पर क्लिक करें या प्रत्येक परिवर्तन के बगल में स्थित चेक बॉक्स साफ़ करें।
चरण 3

अगला पर क्लिक करें।"
छवि क्रेडिट: माइक्रोसॉफ्ट की छवि सौजन्य।
प्रस्तुति में अगला परिवर्तन देखने के लिए समीक्षा रिबन में "अगला" आइकन पर क्लिक करें। यदि आप किसी परिवर्तन को स्वीकार नहीं करते हैं, तो समीक्षा प्रक्रिया को अंतिम रूप देते समय उस पर ध्यान नहीं दिया जाएगा।
चरण 4

"टिप्पणियां दिखाएं" आइकन पर क्लिक करें।
छवि क्रेडिट: माइक्रोसॉफ्ट की छवि सौजन्य।
समीक्षा रिबन में "टिप्पणियां दिखाएं" आइकन पर क्लिक करें। वर्तमान स्लाइड के लिए सभी टिप्पणियाँ विंडो के दाईं ओर दिखाई देती हैं। किसी टिप्पणी को हटाने के लिए उसके बगल में स्थित "X" पर क्लिक करें। किसी टिप्पणी को संपादित करने या उसका उत्तर देने के लिए, टिप्पणी पर क्लिक करें।
चरण 5

आपके द्वारा अंतिम संशोधन तक पहुंचने के बाद एक डायलॉग बॉक्स खुलता है।
छवि क्रेडिट: माइक्रोसॉफ्ट की छवि सौजन्य।
समीक्षा रिबन में "अगला" आइकन पर क्लिक करें और उन परिवर्तनों को स्वीकार करना जारी रखें जिन्हें आप रखना चाहते हैं। जब आप अंतिम संशोधन पर पहुंच जाते हैं, तो आपको सूचित करने के लिए एक संवाद बॉक्स खुलता है कि आप अंत तक पहुंच गए हैं। आप "जारी रखें" का चयन करके शुरुआत में वापस जाना चुन सकते हैं। परिवर्तनों को समाप्त करने के लिए, "रद्द करें" चुनें।
चरण 6

"समीक्षा समाप्त करें" पर क्लिक करने से यह पुष्टिकरण संवाद बॉक्स खुल जाता है।
छवि क्रेडिट: माइक्रोसॉफ्ट की छवि सौजन्य।
समीक्षा टैब के अंतर्गत "समीक्षा समाप्त करें" आइकन पर क्लिक करें। एक संवाद बॉक्स खुलता है जो आपको सूचित करता है कि सभी अस्वीकार्य संशोधन हटा दिए जाएंगे। "हां" पर क्लिक करें।
चेतावनी
यदि आप अपनी प्रस्तुति की समीक्षा प्रति खोलते हैं और फिर उसमें अपने मूल संस्करण को मर्ज करने का चयन करते हैं, तो स्वीकार या अस्वीकार करने की प्रक्रिया उलट जाती है। किसी परिवर्तन को स्वीकार करने का अर्थ है किसी सुझाए गए संशोधन की अवहेलना करना, जबकि किसी परिवर्तन को अस्वीकार करना मूल में जो था उसे हटा देता है।