La fonction de tri d'Excel 2013 interprète intelligemment les données en fonction de la mise en forme des cellules, donc dans la plupart des cas, lorsque vous triez une colonne de dates, Excel trie correctement par ordre chronologique plutôt que alphabétiquement. Si vous avez affaire à un ensemble de données dans lequel vos cellules sont structurées en texte brut, vous devez d'abord convertir le texte dans un format de date qu'Excel peut comprendre.
Trier les dates par ordre chronologique

Crédit d'image : Image reproduite avec l'aimable autorisation de Microsoft
Sélectionnez la colonne (ou partie de colonne) contenant les dates que vous souhaitez trier, ouvrez le Données onglet et cliquez sur le de A à Z ou la ZA bouton de tri. Lorsque vous travaillez avec des dates, ces boutons passent du tri alphabétique au tri chronologique. Le bouton AZ trie du plus ancien au plus récent, tandis que ZA trie du plus récent au plus ancien.
Vidéo du jour
Avertissement
Excel ne peut pas gérer les dates antérieures au 1er janvier 1900. Si vous devez trier des dates plus anciennes, la solution la plus simple consiste à couper et coller des cellules à la main. Si vous êtes un utilisateur expert, cependant, il est possible de travailler avec des dates plus anciennes en utilisant
Visual Basic pour les applications.Reformatez le texte en dates
Si vous essayez de trier les dates, mais qu'Excel trie par ordre alphabétique à la place, vos cellules sont définies sur la mise en forme du texte. La mise en forme de date ne résoudra pas le problème, cependant, à moins que vous ne ressaisiez chacune de vos dates. Si vous avez une longue liste, une solution plus simple consiste à utiliser le DATEVALEUR fonction.
Étape 1: écrivez une formule DATEVALUE
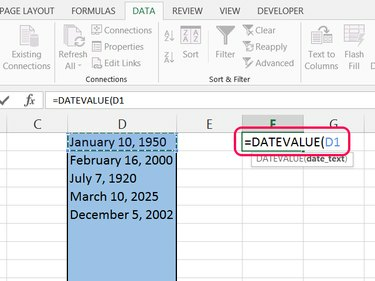
Crédit d'image : Image reproduite avec l'aimable autorisation de Microsoft
Sélectionnez une cellule vide dans la même ligne que votre premier rendez-vous. Commencer une formule avec =VALEURDATE( puis cliquez sur la première date de votre liste pour insérer son emplacement de cellule. presse Entrer pour compléter la formule.
Conseil
À ce stade, le résultat de la formule regards comme un nombre aléatoire. Excel utilise ces date numéros de série travailler avec les dates. Chaque nombre représente le nombre de jours depuis le 1er janvier 1900.
Étape 2: Remplir les cellules restantes

Crédit d'image : Image reproduite avec l'aimable autorisation de Microsoft
Sélectionnez la cellule avec la formule terminée et faites glisser la poignée de remplissage (le petit carré dans le coin inférieur droit de la cellule) vers le bas pour couvrir autant de lignes que vous avez de dates.
Étape 3: Modifier les formats de cellule

Crédit d'image : Image reproduite avec l'aimable autorisation de Microsoft
Sélectionnez toutes les cellules avec des numéros de série de date, ouvrez le Accueil et ouvrez le menu déroulant dans la section Numéro. Choisissez soit Date courte ou Date longue pour reformater les cellules en dates. Le tri de ces cellules fonctionnera désormais comme prévu.
Conseil
- Pour les autres formats de date, cliquez sur Plus de formats de nombres en bas du menu déroulant.
- Pour remplacer votre colonne de dates d'origine par la colonne fixe, copiez la colonne fixe, cliquez avec le bouton droit sur la colonne d'origine et appuyez sur S puis UNE pour sélectionner Coller les valeurs et la mise en forme des nombres.




