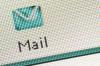La réduction de l'accélération matérielle est la principale méthode pour résoudre le problème de l'écran vert. Si cela ne fonctionne pas, vous pouvez mettre à jour votre codecs, réenregistrez votre lecteur auprès de Microsoft ou essayez d'installer les derniers pilotes pour votre carte graphique.
Réduire l'accélération matérielle
Lorsque votre matériel est accéléré, votre carte vidéo est configurée pour traiter une vidéo plus rapidement que votre logiciel de lecture ne peut l'afficher. Cela peut provoquer l'écran vert dans le lecteur Windows Media. Pour résoudre ce problème, reconfigurez votre accélération matérielle via le Panneau de configuration.
Vidéo du jour
Windows 7
Étape 1

Panneau de commande
Crédit d'image : Kathleen Estrada
Sous Windows 7, cliquez sur le Bouton Start et cliquez Panneau de commande.
Étape 2

Apparence et personnalisation
Crédit d'image : Kathleen Estrada
Sous Apparence et personnalisation du panneau de configuration, cliquez sur Ajustez la résolution de l'écran.
Étape 3

Réglages avancés
Crédit d'image : Kathleen Estrada
Cliquez sur Réglages avancés.
Étape 4

Plein Aucun
Crédit d'image : Kathleen Estrada
Sélectionnez le Onglet Dépannage et cliquez Modifier les paramètres. Bouge le Curseur d'accélération matérielle vers Aucun ou désactivez complètement l'accélération matérielle.
Conseil
Si la Modifier les paramètres est grisé, comme indiqué, vous ne pouvez pas régler l'accélération matérielle. Utilisez une solution alternative décrite dans cet article.

Crédit d'image : Kathleen Estrada
Windows 8
Étape 1
Sous Windows 8, tapez Panneau de commande dans la barre de recherche et cliquez sur Panneau de commande à partir des résultats qui apparaissent.

Panneau de commande
Crédit d'image : Kathleen Estrada
Étape 2
Comme avec Windows 7, cliquez sur Ajuster la résolution de l'écran sous Apparence et personnalisation. Cliquez sur Réglages avancés et faites glisser le Curseur d'accélération matérielle à Aucun.
Mettez à jour vos codecs
Les codecs compressent ou décompressent vos fichiers multimédias. Des centaines de codecs sont utilisés aujourd'hui et votre ordinateur ne les possède peut-être pas tous. Windows Media Player utilise ces codecs. Un écran vert est un signe que vous devez mettre à jour vos codecs. Windows met automatiquement à jour les codecs créés par Microsoft avec des mises à jour régulières. Si vous utilisez un logiciel non créé par Microsoft, vous pouvez télécharger les codecs auprès du fabricant du logiciel.
Avertissement
L'utilisation de codecs non créés par Microsoft peut entraîner des problèmes de lecture ou introduire des virus et des logiciels malveillants dans votre système. Microsoft met en garde contre la confiance dans les téléchargements de packs de codecs gratuits qui couvrent une grande variété de codecs. Téléchargez uniquement à partir de sources fiables.
Pour télécharger manuellement les codecs afin de résoudre un problème d'écran vert après l'échec du processus de mise à jour automatique, accédez à Microsoft pour le Paquet d'installation de codecs.
Étape 1

Codec
Crédit d'image : Kathleen Estrada
Cliquez sur Télécharger.
Étape 2

Enregistrer le codec
Crédit d'image : Kathleen Estrada
Cliquez sur Ouvert ou cliquez Enregistrer le fichier et double-cliquez sur le fichier lorsque le téléchargement est terminé. Cela installera les derniers codecs sur votre machine. Testez votre lecteur pour voir si le problème est résolu. Sinon, essayez de réenregistrer votre lecteur.
Vous pouvez réenregistrer le fichier Media Player pour aider à résoudre les problèmes de lecteur qui n'ont pas été résolus avec la configuration de l'accélération matérielle et la mise à jour du codec. Ouvrez l'invite de commande en cliquant sur Démarrer, taper cmd et appuyez sur Entrer dans Windows 7. Sous Windows 8, tapez Invite de commandes dans le champ de recherche et cliquez sur Invite de commandes de la liste.

S'inscrire
Crédit d'image : Kathleen Estrada
À l'invite, tapez regsvr32 wmvdecod.dll et appuyez sur Entrer. Vous recevrez une fenêtre si cela réussit. Si cela échoue, mettre à jour votre lecteur multimédia. Vous pouvez tester le succès ou l'échec en essayant à nouveau votre lecteur. Contactez Microsoft pour obtenir de l'aide en cas d'échec.
Installez les derniers pilotes pour votre adaptateur d'affichage

Gestionnaire de périphériques
Crédit d'image : Kathleen Estrada
Ouvrez le Panneau de commande, Cliquez sur Système puis cliquez sur Gestionnaire de périphériques.

Mettre à jour les pilotes
Crédit d'image : Kathleen Estrada
Élargir le Adaptateur pour écran section, double-cliquez sur votre carte graphique dans la liste, cliquez sur le Chauffeur onglet et cliquez Mettre à jour le pilote.

Rechercher automatiquement
Crédit d'image : Kathleen Estrada
Cliquez sur Rechercher automatiquement le logiciel pilote mis à jour.
Si ces solutions ne parviennent pas à résoudre votre problème, Microsoft et la communauté Microsoft proposent Support sous la forme de trouver la réponse dans le large éventail d'options d'auto-assistance de Microsoft, de demander à la communauté d'obtenir l'aide d'experts d'autres utilisateurs ou d'obtenir l'aide technique de Microsoft. La dernière option est normalement un service payant mais peut être gratuit si vous avez une garantie.