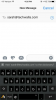Que vous exécutiez une présentation PowerPoint 2013 à la main ou que vous lisiez un diaporama avec des minutages enregistrés, configurez le diaporama pour qu'il boucle en continu pour le redémarrer automatiquement chaque fois qu'il se termine. Pour boucler un diaporama une fois plutôt qu'indéfiniment, créez plutôt un diaporama personnalisé.
Boucle en continu
Étape 1: Configurer le diaporama
Ouvrez le Diaporama onglet et cliquez Configurer le diaporama.
Vidéo du jour
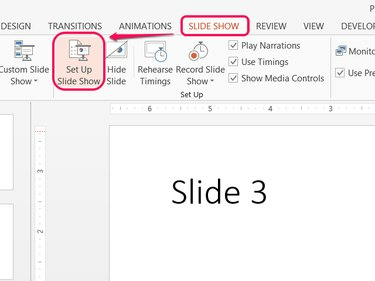
Crédit d'image : Image reproduite avec l'aimable autorisation de Microsoft
Conseil
Les options de configuration du diaporama ne s'appliquent qu'au fichier PowerPoint actuel.
Étape 2: Activez le bouclage
Vérifier Boucle en continu jusqu'à 'Esc' et cliquez d'accord. Lorsque vous exécutez le diaporama, la présentation revient à la première diapositive au lieu de se terminer après la dernière diapositive. Pour mettre fin à l'émission à tout moment, appuyez sur Esc.
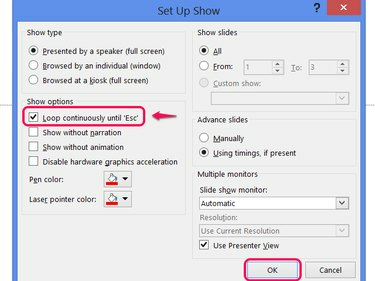
Crédit d'image : Image reproduite avec l'aimable autorisation de Microsoft
Conseil
- Lorsque vous bouclez un diaporama avec des minutages enregistrés, n'oubliez pas d'inclure une pause après la dernière diapositive afin d'éviter que le diaporama ne recommence trop rapidement.
- Pour utiliser les horaires, assurez-vous Utilisation des horaires, le cas échéant est sélectionné dans les options d'affichage.
Boucle une fois
PowerPoint fonction d'affichage personnalisée fournit un moyen de créer un spectacle à partir de n'importe quelle diapositive de la présentation, placée dans n'importe quel ordre. En choisissant toutes les diapositives, puis en répétant les mêmes diapositives, vous créez efficacement une boucle unique.
Avertissement
Lorsque vous utilisez cette méthode, n'activez pas la fonction Loop Continuously Until 'Esc.'
Étape 1: Ouvrir des émissions personnalisées
Ouvrez le Diaporama onglet, cliquez sur Diaporama personnalisé et choisissez Spectacles personnalisés.
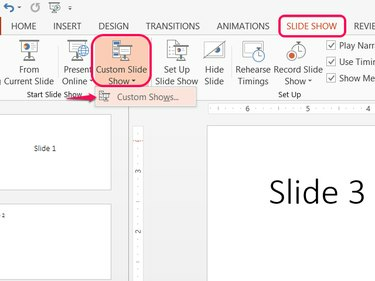
PowerPoint prend en charge plusieurs émissions personnalisées par fichier.
Crédit d'image : Image reproduite avec l'aimable autorisation de Microsoft
Étape 2: créer un spectacle personnalisé
Cliquez sur Nouveau pour construire un spectacle personnalisé.
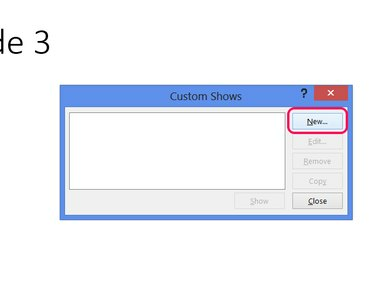
Crédit d'image : Image reproduite avec l'aimable autorisation de Microsoft
Étape 3: ajouter des diapositives au diaporama
Cochez les cases à côté de chacune des diapositives de la présentation et appuyez sur Ajouter pour les ajouter au spectacle personnalisé. Cochez chacune des cases une deuxième fois et appuyez sur Ajouter à nouveau pour ajouter la deuxième boucle de diapositives au diaporama. Cliquez sur d'accord lorsque vous avez terminé, puis cliquez sur proche dans la fenêtre Spectacles personnalisés.
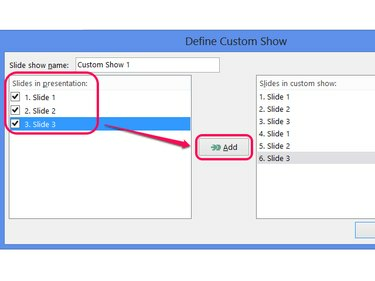
Éventuellement, nommez le spectacle personnalisé.
Crédit d'image : Image reproduite avec l'aimable autorisation de Microsoft
Conseil
- Pour des boucles supplémentaires, cochez et ajoutez les diapositives autant de fois que nécessaire.
- Pour exclure une carte de titre des boucles suivantes, vérifiez uniquement la première diapositive la première fois.
Étape 4: jouer le spectacle personnalisé
Cliquez sur Diaporama personnalisé et choisissez votre show personnalisé pour le jouer. Lecture normale de la présentation — en utilisant le Depuis le début bouton ou en sélectionnant F5 - n'inclura pas la boucle supplémentaire de l'émission personnalisée.
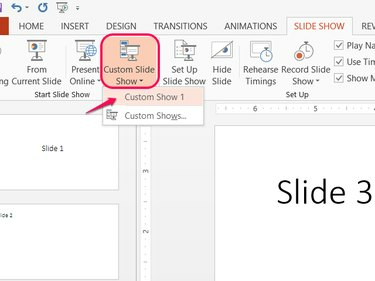
Crédit d'image : Image reproduite avec l'aimable autorisation de Microsoft