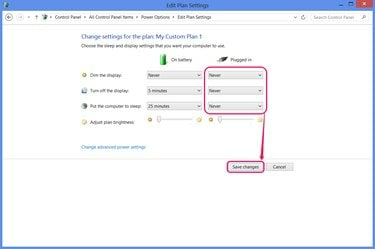
Les options d'alimentation de Windows contrôlent la durée pendant laquelle votre PC reste éveillé lorsqu'il n'est pas touché.
Crédit d'image : Image reproduite avec l'aimable autorisation de Microsoft
Netflix vous oblige à confirmer que vous êtes toujours éveillé et que vous regardez tous les deux épisodes télévisés, mais si votre l'ordinateur s'endort au milieu d'un épisode ou à mi-chemin d'un long film, le problème réside dans votre PC Les paramètres. Habituellement, Windows 7 et 8 reconnaissent lorsque vous regardez une vidéo et restent automatiquement éveillés, mais si votre ordinateur insiste pour faire une sieste à mi-spectacle, désactivez la minuterie du mode veille jusqu'à ce que vous ayez fini de regarder.
Étape 1

Activez le mode plein écran.
Crédit d'image : Image reproduite avec l'aimable autorisation de Netflix
Activer le mode plein écran lorsque vous regardez Netflix comme solution possible en une étape au problème. Habituellement, une vidéo plein écran désactive automatiquement le mode veille sans que vous ayez à ajuster les paramètres du système, mais vous devez cliquer sur l'icône plein écran sur la vidéo Netflix, pas sur le
Maximiser bouton de votre navigateur.Vidéo du jour
Si votre ordinateur s'endort toujours pendant les vidéos, si vous ne souhaitez pas utiliser le mode plein écran ou si votre PC s'endort à l'instant où un film se termine, modifiez vos paramètres Windows.
Étape 2

Ouvrez les options d'alimentation.
Crédit d'image : Image reproduite avec l'aimable autorisation de Microsoft
Clique le Pouvoir sur votre barre des tâches ou dans les icônes cachées de la barre des tâches et choisissez Plus d'options d'énergie. Si vous ne voyez pas l'icône, recherchez Options d'alimentation dans le menu Démarrer de Windows 7 ou sur l'écran de démarrage de Windows 8.1 pour trouver le Panneau de configuration des options d'alimentation.
Étape 3
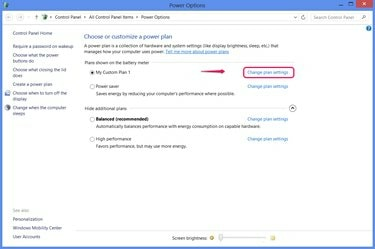
Ouvrez les paramètres du forfait.
Crédit d'image : Image reproduite avec l'aimable autorisation de Microsoft
Cliquez sur Modifier les paramètres du forfait par le plan d'alimentation actuellement sélectionné, indiqué par un bouton radio sélectionné.
Étape 4
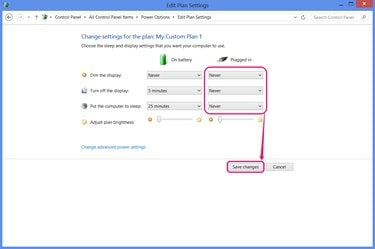
Réglez la minuterie de mise en veille sur « Jamais ».
Crédit d'image : Image reproduite avec l'aimable autorisation de Microsoft
Met le Mettre l'ordinateur en veille possibilité de Jamais. Si vous avez un ordinateur portable, définissez également l'option dans le Branché colonne et éventuellement la Sur la batterie colonne si vous regardez également Netflix sur batterie. Les ordinateurs de bureau n'affichent qu'une seule colonne d'options.
Vous pouvez également définir le Éteindre l'écran possibilité de Jamais pour éviter que l'écran ne s'éteigne. Sur un ordinateur portable, définissez le Baisser la luminosité de l'écran option, aussi. presse Sauvegarder les modifications et fermez le Panneau de configuration pour terminer. Les nouveaux paramètres prennent effet immédiatement.
Conseil
La désactivation de la minuterie du mode veille affecte tout votre ordinateur, pas seulement Netflix. Si vous souhaitez que votre ordinateur se mette en veille automatiquement à un moment donné, vous devez modifier les paramètres une fois le visionnage terminé.
Au lieu d'activer les paramètres de votre plan d'alimentation habituel à chaque fois que vous regardez Netflix, vous pouvez désactiver le mode veille. un autre plan d'alimentation, tel que « Haute performance », et basculez simplement entre les plans d'alimentation dans le contrôle des options d'alimentation Panneau.


