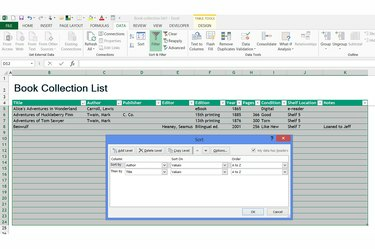
Le tri à plusieurs niveaux d'Excel vous aide à visualiser votre bibliothèque par catégorie.
Crédit d'image : Image reproduite avec l'aimable autorisation de Microsoft
Bien que de nombreuses fonctionnalités d'Excel concernent le calcul et la représentation graphique de nombres, le tableur fonctionne également bien pour créer une liste interactive. En utilisant Excel, plutôt que Word, pour cataloguer votre bibliothèque personnelle, vous pouvez trier vos livres en fonction des données que vous entrez, affiner la vue pour afficher des auteurs spécifiques et ajouter des informations supplémentaires sans casser la mise en forme de la page et disposition. Pour commencer, chargez un modèle de catalogue de livres et commencez à saisir vos données.
Étape 1

Créer une collection de livres.
Crédit d'image : Image reproduite avec l'aimable autorisation de Microsoft
Cliquez sur "Fichier" et "Nouveau" dans Excel 2013. Recherchez « collection de livres » et sélectionnez « Liste de la collection de livres ». Si vous préférez, vous pouvez créer votre propre feuille de calcul à partir de scratch à la place, mais l'utilisation du modèle automatise la plupart du formatage et de la conception des colonnes, et permet toujours personnalisation.
Vidéo du jour
Étape 2
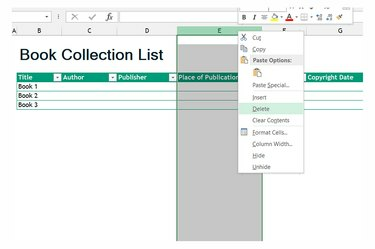
Supprimez les colonnes indésirables.
Crédit d'image : Image reproduite avec l'aimable autorisation de Microsoft
Cliquez avec le bouton droit sur les en-têtes de colonne au-dessus de chaque donnée que vous ne souhaitez pas suivre et choisissez « Supprimer » pour supprimer la colonne.
Étape 3
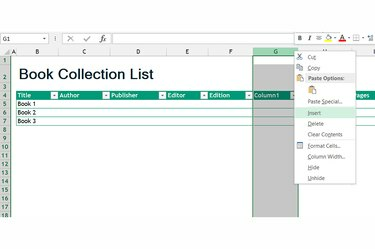
Insérer et renommer des colonnes
Crédit d'image : Image reproduite avec l'aimable autorisation de Microsoft
Ajoutez vos propres colonnes de données en sélectionnant et en tapant sur les colonnes indésirables, ou en cliquant avec le bouton droit sur un en-tête de colonne et en choisissant "Insérer" pour créer une nouvelle colonne. Supprimez, renommez et insérez autant de colonnes que nécessaire pour créer les catégories de catalogue que vous souhaitez.
Étape 4
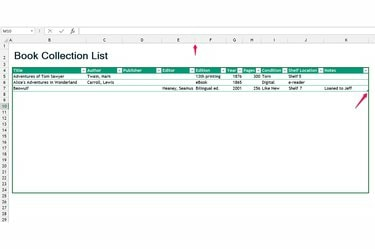
Ajouter et redimensionner des cellules.
Crédit d'image : Image reproduite avec l'aimable autorisation de Microsoft
Remplissez la feuille de calcul avec vos livres. Vous n'avez pas besoin d'entrer des données dans chaque cellule -- Excel n'aura aucun problème si certains livres ont des informations manquantes. Une fois que vous n'avez plus de place dans le modèle, faites glisser la poignée dans le coin inférieur droit vers le bas pour ajouter plus d'espace. Si une colonne est trop étroite, double-cliquez sur la barre après l'en-tête de la colonne pour développer la colonne afin qu'elle tienne le texte le plus long.
Étape 5
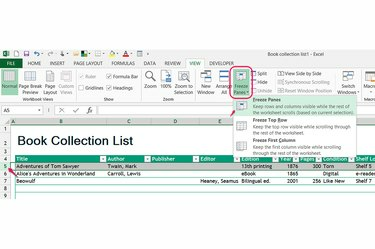
Gardez les titres des colonnes visibles.
Crédit d'image : Image reproduite avec l'aimable autorisation de Microsoft
Sélectionnez la première ligne sous les titres des colonnes, ouvrez l'onglet "Affichage" et choisissez "Geler les volets" dans le groupe Fenêtre pour que les titres restent visibles même lorsque vous faites défiler la page vers le bas.
Étape 6
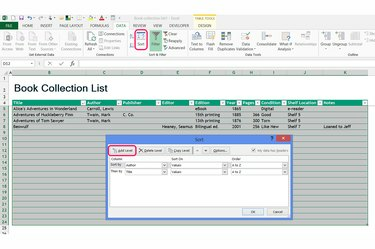
Trier le catalogue.
Crédit d'image : Image reproduite avec l'aimable autorisation de Microsoft
Choisissez "Trier" dans la section Trier et filtrer de l'onglet "Données" pour réorganiser vos lignes. Choisissez une colonne à trier et cliquez sur "Ajouter un niveau" si vous souhaitez affiner le tri par une autre colonne. [Voir référence 4.] Lorsque vous appuyez sur "OK", Excel réorganise définitivement vos lignes - si vous vous souciez de la commande vous avez entré vos livres, créez une colonne indiquant « Commande ajoutée » avec des nombres croissants avant tri.
Étape 7
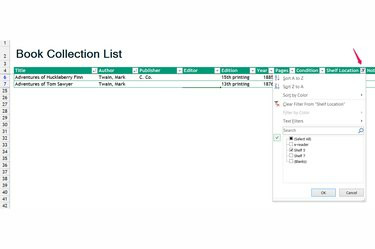
Filtrez le catalogue.
Crédit d'image : Image reproduite avec l'aimable autorisation de Microsoft
Cliquez sur la flèche à côté d'un titre de colonne pour filtrer le catalogue. Cochez un ou plusieurs éléments de la colonne et cliquez sur "OK" pour masquer toutes les entrées qui ne correspondent pas aux éléments choisis. Le filtrage ne modifie pas de façon permanente vos données: rouvrez le filtre et choisissez « Effacer le filtre » pour afficher à nouveau l'intégralité de la feuille de calcul.
Étape 8
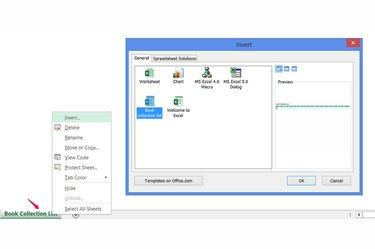
Ajouter de nouvelles feuilles.
Crédit d'image : Image reproduite avec l'aimable autorisation de Microsoft
Ajoutez des pages supplémentaires si nécessaire, par exemple pour diviser votre catalogue en feuilles de calcul « Fiction » et « Non-Fiction ». Cliquez avec le bouton droit sur l'onglet de la feuille actuelle, choisissez "Insérer" et choisissez le modèle de collection de livres pour ajouter une autre page. Pour renommer une page, double-cliquez sur le titre de l'onglet.
Conseil
Lorsque vous ajoutez des centaines ou des milliers de livres, gagnez du temps en recherchant l'ISBN de chaque livre en ligne pour trouver et copier les données du livre dans Excel, plutôt que de fouiller dans la page de droit d'auteur de chaque livre et de taper les informations en main.
Un lecteur de codes-barres USB portable peut automatiser davantage le processus en important l'ISBN de chaque livre sur votre ordinateur.
Avertissement
Si vous devez comparer plusieurs ensembles de données liées à vos livres, par exemple si vous dirigez un magasin et que vous souhaitez conserver un base de données de clients, ventes et achats de livres, envisagez d'utiliser Access au lieu d'Excel pour mieux organiser et suivre vos catalogue.




