Les ordinateurs Apple peuvent convertir n'importe quel document Word ou texte en image JPG sans installer de logiciel supplémentaire. Il s'agit d'un processus en deux étapes. Convertissez d'abord le document en PDF, puis convertissez le PDF en JPG.
Convertir en PDF
Ouvrez le document Word. Alors que vous pouvez utiliser Microsoft Word pour Mac, toute application compatible DOCX fonctionnera, y compris Pages, TextEdit et même Mot en ligne dans votre navigateur Web. Aperçu ouvre également les fichiers DOCX, mais ne peut pas les convertir directement en JPG.
Vidéo du jour
presse Commande-P ou sélectionnez Imprimer du Déposer menu. Vous ne pouvez convertir qu'une seule page à la fois, donc s'il s'agit d'un document de plusieurs pages, sélectionnez la page que vous voulez.
Clique le PDF menu et sélectionnez Enregistrer en PDF. Si vous avez utilisé Aperçu pour ouvrir le document, vous pouvez également utiliser Exporter au format PDF du Déposer menu.
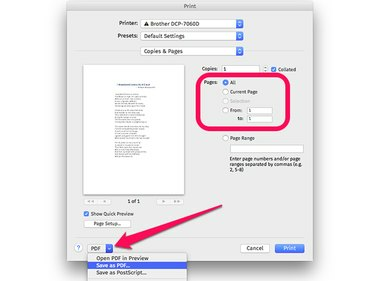
Cliquez sur le menu PDF pour imprimer le document dans un fichier PDF.
Crédit d'image : Capture d'écran avec l'aimable autorisation d'Apple.
Sélectionnez un nom de fichier et un dossier de destination. Les autres champs PDF ne sont pas nécessaires. Cliquez sur sauvegarder.

Notez mentalement où votre PDF est enregistré afin de pouvoir le récupérer rapidement.
Crédit d'image : Capture d'écran avec l'aimable autorisation d'Apple.
Convertir en JPG
Localisez le PDF dans le Finder et double-cliquez sur le fichier pour l'ouvrir dans Aperçu. Sinon, si vous avez modifié l'application par défaut pour les fichiers PDF, Ctrl-cliquez sur le fichier, sélectionnez Ouvrir avec et cliquez Aperçu.
Cliquez sur Aperçu Déposer menu et sélectionnez Exportation.

Exporter à partir du menu Fichier d'Aperçu.
Crédit d'image : Capture d'écran avec l'aimable autorisation d'Apple.
Clique le Format menu et sélectionnez JPEG. Ajustez la qualité et la résolution comme vous le souhaitez. Plus la qualité ou la résolution est élevée, plus la taille du fichier sera importante. Dans la plupart des cas, les paramètres par défaut devraient être corrects.
Clique le sauvegarder et localisez votre nouveau JPG dans le Finder.
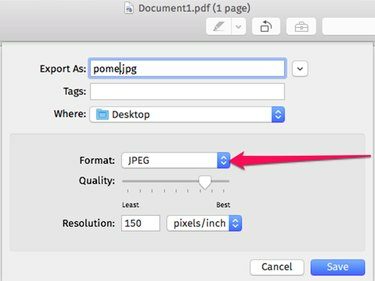
Cliquez sur le menu Format pour exporter le PDF au format JPEG.
Crédit d'image : Capture d'écran avec l'aimable autorisation d'Apple.
Conseil de pro
Maintenez le Alt clé lorsque vous cliquez sur l'exportation de l'aperçu Format menu pour afficher des choix de formats supplémentaires, notamment GIF, Microsoft BMP et Photoshop PSD.

Maintenez la touche Alt enfoncée pour voir une liste complète des options de format.
Crédit d'image : Capture d'écran avec l'aimable autorisation d'Apple.



