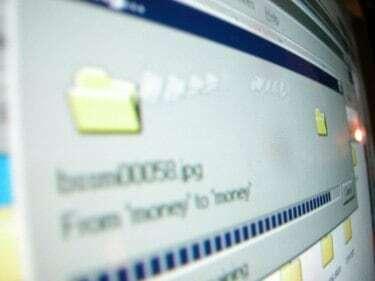
Si vous oubliez de sauvegarder votre travail, tout n'est pas forcément perdu.
Si votre alimentation est coupée ou si vous oubliez accidentellement d'enregistrer votre travail avant de quitter Microsoft Word, il est probable que vous ressentiez un sentiment de panique, surtout si le document est important. Vous pensez peut-être que le fichier a disparu et vous devez recommencer, en espérant pouvoir trouver quelque chose d'aussi bon que votre premier brouillon. Cependant, vous pouvez toujours retrouver le travail que vous avez perdu en recherchant des zones spécifiques de votre ordinateur.
Étape 1
Ouvrez Microsoft Word pour déterminer si le programme a récupéré automatiquement votre document. Si votre logiciel est configuré pour enregistrer automatiquement votre document toutes les deux minutes, lorsque le programme est redémarré, tout document qui n'a pas été enregistré avant la fermeture, peut apparaître dans la fenêtre de récupération automatique sur le côté gauche de la filtrer. Cliquez sur votre document et le dernier fichier enregistré s'ouvrira. Cependant, tout ce que vous avez tapé après la dernière sauvegarde automatique a disparu, mais au moins vous n'avez pas perdu l'intégralité du document.
Vidéo du jour
Étape 2
Recherchez manuellement les fichiers de récupération automatique si le volet de récupération automatique n'apparaissait pas lorsque vous avez ouvert MS Word. Cliquez sur le menu Démarrer en bas de l'écran de votre ordinateur, puis cliquez sur "Rechercher". Certains systèmes d'exploitation ont l'option de recherche dans le menu Démarrer. Recherchez "*.asd" pour rechercher tous les fichiers récupérés. Si vous trouvez le fichier, ouvrez Word et cliquez sur "Ouvrir" dans le menu. Recherchez dans tous les fichiers et localisez le fichier qui se termine par .asd. Cliquez sur « Ouvrir » pour afficher votre fichier. Si vous utilisez Word 2002 ou 2003, vous devez redémarrer votre ordinateur après avoir cliqué sur "Ouvrir". Rouvrez Word après le redémarrage de votre ordinateur pour afficher le fichier récupéré.
Étape 3
Vérifiez vos fichiers de sauvegarde. Si vous avez sélectionné l'option "Toujours créer une copie de sauvegarde" dans Word, vous pourrez peut-être trouver une copie de sauvegarde de votre document. Recherchez l'emplacement où vous avez enregistré le document pour la dernière fois. Recherchez l'extension .wbk. S'il n'y en a pas, recherchez sur tout votre ordinateur les fichiers avec cette extension. Ouvrez votre fichier en cliquant sur "Ouvrir" dans Word et recherchez l'extension .wbk dans tous les fichiers. Une fois que vous avez localisé le fichier, cliquez sur "Ouvrir".
Étape 4
Regardez dans les fichiers temporaires sur votre ordinateur. Effectuez une recherche de fichiers se terminant par l'extension .tmp en tapant ".tmp" dans le champ de recherche. Affinez la recherche à des dates spécifiques auxquelles vous travailliez sur le document. Si le fichier ne s'affiche pas, essayez de rechercher le "~.*" convention. Certains fichiers temporaires sont plutôt dans ce format. Si votre document est maintenant dans vos fichiers temporaires, vous devrez récupérer le document endommagé. Recherchez-le dans Word. Cliquez sur "Ouvrir et réparer" lorsque vous le trouvez.
Avertissement
Configurez MS Word pour enregistrer automatiquement votre document toutes les deux minutes. En outre, configurez Word pour qu'il effectue toujours une sauvegarde au cas où quelque chose se produirait pendant que vous travaillez sur un document ou si vous oubliez de l'enregistrer.


