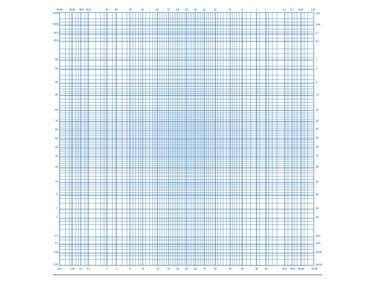
Crédit d'image : Ron Prix
UNE probabilité normale l'intrigue, que ce soit sur papier de probabilité ou non, peut vous aider à décider si un ensemble de valeurs provient d'une distribution normale. Pour faire cette détermination, vous devez appliquer la probabilité d'un distribution normale, qui, si vous le faisiez à la main, est l'endroit où le papier de probabilité entre en jeu. Bien que Microsoft Excel n'ait pas de mise en page d'impression réelle pour le papier probabiliste, vous pouvez apporter des ajustements à un graphique pour simuler ce format.
Étape 1: Entrez l'ensemble de données
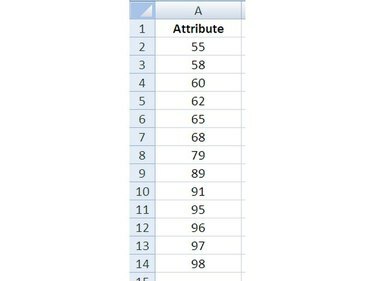
Crédit d'image : Ron Prix
Vous avez des données qui sont le résultat d'un petit échantillonnage et vous voulez savoir si ces données proviennent d'une distribution normale. Ouvrir Excel et Entrer les données sur une feuille de calcul.
Vidéo du jour
Conseil
C'est toujours une bonne idée d'enregistrer votre travail, le classeur Excel, après avoir terminé chaque étape de ce processus ou de tout autre processus.
Étape 2: sélectionnez les données à trier
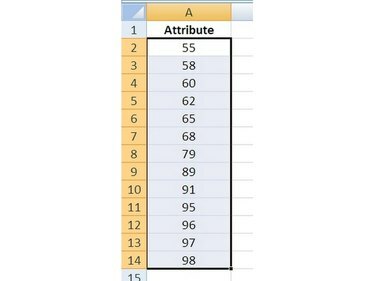
Crédit d'image : Ron Prix
Sélectionner les données à trier en cliquant dans la cellule avec la première valeur (pas l'en-tête) et, tandis que en portant le bouton de la souris enfoncé, mouvement le pointeur de la souris jusqu'à la dernière valeur et Libération le bouton. Les cellules de données doivent maintenant être ombrées, ce qui signifie qu'elles sont « sélectionnées ».
Étape 3: trier les données
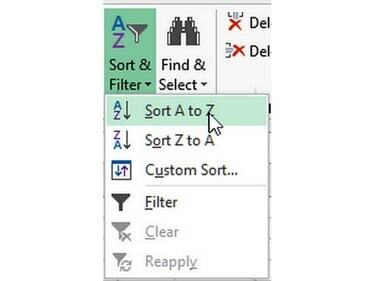
Crédit d'image : Ron Prix
Cliquez sur dans l'onglet Accueil du ruban Excel et Cliquez sur le bouton Trier & Filtrer pour afficher son menu. Cliquez sur sur Trier de A à Z (ou de bas en haut) pour trier les données sélectionnées à l'étape précédente.
Étape 4: numéroter les valeurs
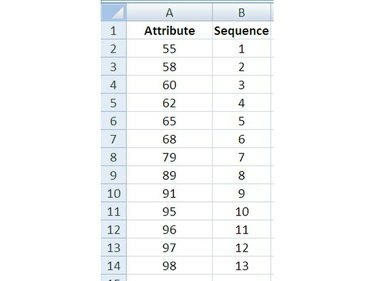
Crédit d'image : Ron Prix
Dans une colonne adjacente aux valeurs de données, Entrer un numéro d'ordre, de haut en bas, pour chacune des valeurs, en les numérotant de 1 à m, qui dans l'exemple n = 13.
Étape 5: Calculer la moyenne
Dans une cellule vide sur la même feuille de calcul que les données, Entrer la fonction MOYENNE() pour calculer le moyenne arithmétique de l'ensemble de données :
= MOYENNE (First_Cell: Last_Cell)
First_Cell et Last_Cell font référence aux cellules de début et de fin de la plage de valeurs de données. Dans l'exemple, l'instruction de fonction est =AVERAGE(B2:B14).
Conseil
Vous souhaiterez peut-être attribuer un en-tête ou une étiquette à cette valeur et à d'autres valeurs calculées pour référence ultérieure.
Étape 6: Calculer l'écart type
À côté de la cellule dans laquelle vous avez calculé la moyenne, entrez la fonction STDEV() pour calculer le écart-type des valeurs de l'ensemble de données :
=STDEV(First_Cell: Last_Cell)
First_Cell et Last_Cell font référence aux cellules de début et de fin de la plage de valeurs de données. Dans l'exemple, l'instruction de fonction est =STDEV(B2:B14).
Conseil
STDEV et STDEVP sont des fonctions à utiliser sur des échantillons de données. STDEV
Étape 7: Calculez les probabilités cumulatives
Entrez la fonction NORMDIST() pour compléter la probabilité cumulée de chaque valeur.
Pour compléter les données nécessaires à la création d'un graphique, les valeurs doivent être numérotées dans l'ordre, les la valeur z déterminée et la probabilité de chaque valeur ainsi qu'une probabilité cumulative de tous les valeurs.



