
La configuration d'Outlook varie légèrement pour les comptes POP et IMAP.
Crédit d'image : Image reproduite avec l'aimable autorisation de Microsoft.
Si vous avez Outlook 2013, il n'y a aucune raison de vous connecter à un navigateur Web chaque fois que vous souhaitez consulter vos messages Yahoo Mail. L'ajout d'un compte Yahoo, y compris les adresses e-mail RocketMail et YMail, nécessite juste un peu de configuration.
Il existe deux manières de configurer Outlook 2013 pour accéder à votre compte de messagerie Yahoo: POP et IMAP. Configurez un compte POP si vous souhaitez que les copies des messages s'affichent indépendamment dans Outlook et le navigateur Web. Avec POP, par exemple, lorsque vous lisez un e-mail dans Outlook, il restera non lu lorsque vous vous connecterez à Yahoo à l'aide d'un navigateur Web. Configurez un compte IMAP dans Outlook si vous souhaitez que les modifications apportées dans Outlook soient répercutées sur le serveur lorsque vous vous connectez avec un navigateur Web.
Vidéo du jour
Étape 1
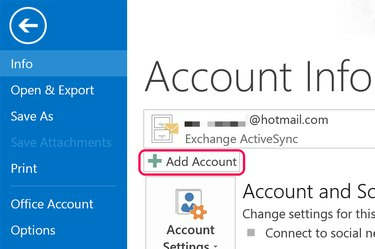
Cliquez sur le bouton "Ajouter un compte".
Crédit d'image : Image reproduite avec l'aimable autorisation de Microsoft.
Lancez Outlook 2013. Cliquez sur le menu "Fichier", puis cliquez sur le bouton "Ajouter un compte" qui apparaît sur l'écran Informations sur le compte.
Étape 2
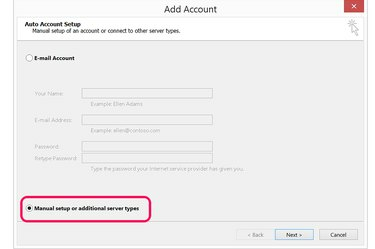
Sélectionnez « Configuration manuelle ou types de serveurs supplémentaires ».
Crédit d'image : Image reproduite avec l'aimable autorisation de Microsoft.
Cliquez sur l'option « Configuration manuelle ou types de serveurs supplémentaires ». Cela vous fournira les paramètres avancés dont vous avez besoin pour spécifier les serveurs de messagerie et les paramètres de port de Yahoo.
Étape 3

Sélectionnez "POP ou IMAP".
Crédit d'image : Image reproduite avec l'aimable autorisation de Microsoft.
Sélectionnez l'option "POP ou IMAP". À l'exception du serveur entrant et des numéros de port, le processus de configuration POP ou IMAP est le même.
Étape 4
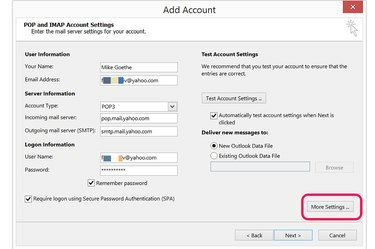
Cliquez sur "Plus de paramètres".
Crédit d'image : Image reproduite avec l'aimable autorisation de Microsoft.
Entrez votre nom et votre adresse e-mail dans la section Informations sur l'utilisateur. Dans la section Informations de connexion, entrez votre adresse e-mail complète et votre mot de passe.
Pour mettre en place un compte POP, sélectionnez "POP3" et tapez "pop.mail.yahoo.com" dans le champ Serveur de messagerie entrant.
Pour mettre en place un compte IMAP, sélectionnez « IMAP » et saisissez « imap.mail.yahoo.com » dans le champ Serveur de messagerie entrant à la place.
Tapez « smtp.mail.yahoo.com » dans le champ Serveur de courrier sortant, puis cliquez sur le bouton « Plus de paramètres ».
Étape 5
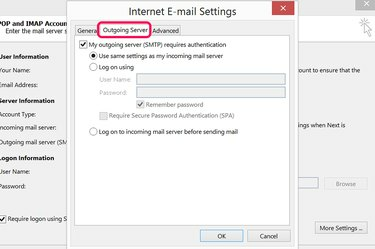
Cliquez sur l'onglet "Serveur sortant".
Crédit d'image : Image reproduite avec l'aimable autorisation de Microsoft.
Cliquez sur l'onglet "Serveur sortant" dans la fenêtre Paramètres de messagerie Internet. Cochez la case pour spécifier que le serveur de courrier sortant requiert une authentification. Le serveur de messagerie sortant de Yahoo Mail utilise les mêmes paramètres que le serveur de messagerie entrant, alors laissez les paramètres par défaut tels quels.
Étape 6

Cliquez sur l'onglet "Avancé" pour spécifier les numéros de port du serveur.
Crédit d'image : Image reproduite avec l'aimable autorisation de Microsoft.
Cliquez sur l'onglet "Avancé". Pour un compte POP utilisez "995" comme numéro de port du serveur entrant. Pour un compte IMAP, utilisez "993".
Cochez la première case pour spécifier que le serveur entrant utilise une connexion SSL cryptée.
Tapez le numéro de port « 465 » dans le champ Serveur sortant (SMTP). Sélectionnez "SSL" comme type de connexion cryptée.
Sélectionnez les options de livraison que vous souhaitez utiliser pour le compte et cliquez sur "OK".
Étape 7
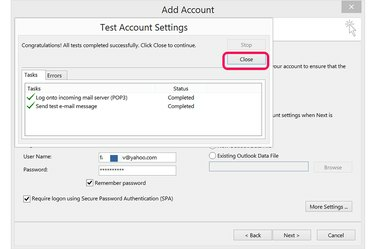
Cliquez sur "Suivant" pour tester les paramètres de votre compte.
Crédit d'image : Image reproduite avec l'aimable autorisation de Microsoft.
Cliquez sur le bouton "Suivant" et donnez à Outlook quelques secondes pour se connecter à votre compte Yahoo Mail. Si la connexion échoue, vérifiez les informations que vous avez saisies pour toute faute de frappe et réessayez. Cliquer sur l'onglet "Erreurs" dans la fenêtre Tester les paramètres du compte peut souvent vous montrer quel est le problème. Une fois la connexion établie, fermez la fenêtre.
Étape 8
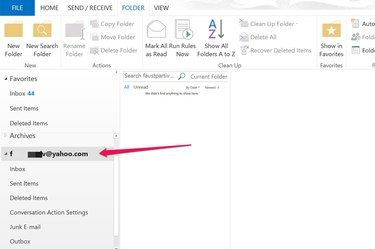
Cliquez sur votre compte Yahoo dans Outlook pour voir vos e-mails.
Crédit d'image : Image reproduite avec l'aimable autorisation de Microsoft.
Accédez à la vue Courrier d'Outlook et cliquez sur votre compte Yahoo dans le menu de gauche pour développer ses dossiers. Lorsque vous souhaitez envoyer un e-mail depuis votre compte Yahoo, cliquez sur le bouton "De" lors de la rédaction du message.



